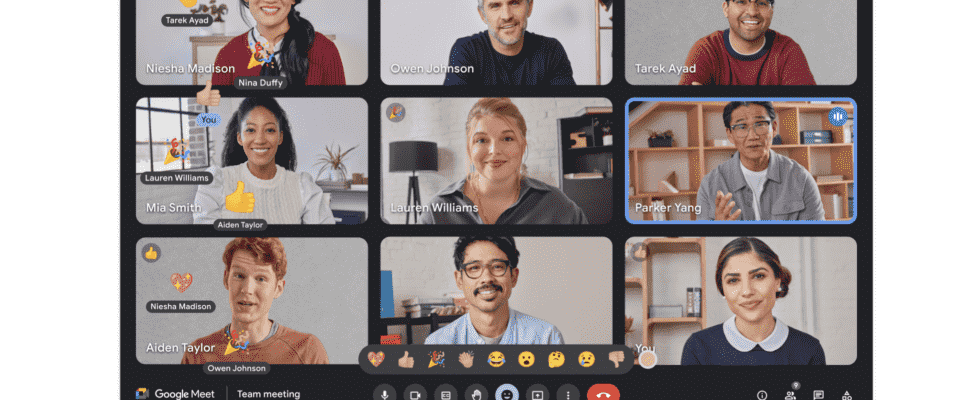Einführung
Die Funktion „Meeting-Reaktionen“ in Meet führt jetzt die Google Workspace-, Business- und Personal-Konten ein. Die Funktion ermöglicht es Benutzern, mit Emojis auf ein laufendes Gespräch zu reagieren.
Dies ist praktisch, wenn Sie den Redner nicht zwischen der andauernden Konzentration unterbrechen oder einfach etwas zustimmen oder nicht zustimmen möchten.
Wenn Sie diese Funktion also ausprobieren möchten und sich fragen, wie sie funktioniert und wo Sie die Reaktionen in Meetings auf Meet finden, folgen Sie unserer Schritt-für-Schritt-Anleitung:
Voraussetzungen
Bevor Sie zu den Schritten springen, sollten Sie einige Dinge über die Reaktionen in Meetings in Meet wissen. Zunächst einmal sind die Reaktionen in Meetings derzeit auf Meet Web und auf Meet-zertifizierten Geräten verfügbar. Android und iOS-Apps müssen die Funktion noch erhalten.
Außerdem ist die Funktion standardmäßig aktiviert. Administratoren (im Fall von Workspace- oder Business-Konten) und Meeting-Gastgeber haben jedoch die Möglichkeit, sie zu deaktivieren.
Schritte zum Senden von Reaktionen während eines Meetings
Die Funktion „Meeting-Reaktionen“ in Meet führt jetzt die Google Workspace-, Business- und Personal-Konten ein. Die Funktion ermöglicht es Benutzern, mit Emojis auf ein laufendes Gespräch zu reagieren.
Dies ist praktisch, wenn Sie den Redner nicht zwischen der andauernden Konzentration unterbrechen oder einfach etwas zustimmen oder nicht zustimmen möchten.
Wenn Sie diese Funktion also ausprobieren möchten und sich fragen, wie sie funktioniert und wo Sie die Reaktionen in Meetings auf Meet finden, folgen Sie unserer Schritt-für-Schritt-Anleitung:
Voraussetzungen
Bevor Sie zu den Schritten springen, sollten Sie einige Dinge über die Reaktionen in Meetings in Meet wissen. Zunächst einmal sind die Reaktionen in Meetings derzeit auf Meet Web und auf Meet-zertifizierten Geräten verfügbar. Android und iOS-Apps müssen die Funktion noch erhalten.
Außerdem ist die Funktion standardmäßig aktiviert. Administratoren (im Fall von Workspace- oder Business-Konten) und Meeting-Gastgeber haben jedoch die Möglichkeit, sie zu deaktivieren.
Schritte zum Senden von Reaktionen während eines Meetings
- Nehmen Sie an einer Meet-Videokonferenz teil
- Klicken Sie unten auf die Schaltfläche Reaktion senden, um das Reaktionsfenster zu öffnen
- Wählen Sie eine Reaktion aus, die Sie senden möchten.
- Wählen Sie einen Hautton für Ihre Reaktionen in Meet aus
- Sie können den Hautton Ihrer Reaktionen vor dem Senden auswählen.
- Bewegen Sie den Mauszeiger über eine Reaktion, um die Hauttonauswahl neben dem Bedienfeld aufzurufen.
- Wählen Sie den Hautton Ihres Emojis aus.
Schritte zum Ändern von Reaktionen in den Meet-Einstellungen
- In den Einstellungen können Sie die Fähigkeit anpassen:
- Erhalten Sie Reaktionen von anderen
- Animationen einstellen
- Stellen Sie Benachrichtigungstöne ein
So ändern Sie die Reaktionseinstellungen:
Klicken Sie auf Weitere Optionen → Einstellungen und dann auf Reaktionen.
Aktivieren oder deaktivieren Sie die Einstellung, die Sie anpassen möchten.
Fazit
Wenn Sie die oben genannten Schritte korrekt befolgen, können Sie Besprechungsreaktionen senden, ohne die Besprechung zu stören.