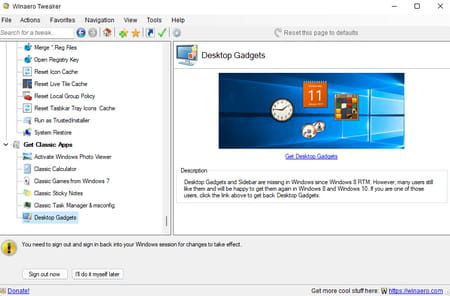Want to make Windows easier and more convenient to use? Try Winaero Tweaker, a free utility that lets you find and change many hard-to-reach settings with a single click.
Tweaker-type utilities (from the English Tweake which means to adjust) have been legion since the beginnings of Windows. They allow you to change many system settings. Some of them are accessible to everyone but you have to go through a number of menus and sub-menus to reach them. Others are not normally accessible to ordinary users so as not to make a mistake with bad manipulations at the risk of finding an unstable Windows or amputated of key functions allowing its proper functioning. Among these tools, there are for example Ultimate Windows Tweaker, ThisIsWin11, Windows11Fixer or 7+ Taskbar Tweaker which focuses on the taskbar to name a few. You can also rely on Winaero Tweaker. Free but in English, this utility allows you to adjust many Windows settings within a single interface. Thanks to it, it is possible to modify a wide variety of parameters: the behavior of the taskbar, the quality of the background image, the font used for the system, the content of the context menu, to deactivate temporarily Microsoft Defender or Cortana, window appearance, etc. A real Swiss army knife to keep preciously at the click of a button. We will not describe here all the possibilities offered by Winaero Tweaker as they are numerous but here are those which represent, in our eyes, the most essential.
WInaero Twealer is a free utility. It brings together in a single interface many Windows settings that normally have to be found in the depths of the system or that can be modified with command lines or through the registry editor.
► Start by downloading Winaero Tweaker on your PC.
Download Winaero Tweaker for Windows
► Unzip the Zip archive and double click on the file WinaeroTweaker-setup to start the installation. You can also choose to use the software in a portable version, that is to say without installing it but simply by unzipping the files that make it up.
► Once the software is installed, launch it. The interface is divided into two sections: in the left column are the categories of elements that can be modified with the tool: appearance, startup, desktop and taskbar, etc. In the center of the window are listed the possible actions for each selected element and the description, in English, of the consequences of the modification.
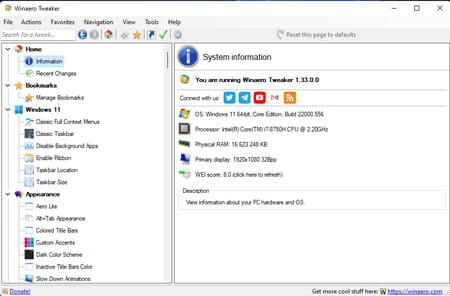
Tired of the font Windows uses in File Explorer? Change there!
► In the section Advanced Appearance Settings of Winaero Tweaker, click on the option SystemFont. In the center of the window check the box Use the following font. Now click on the button Change system font.
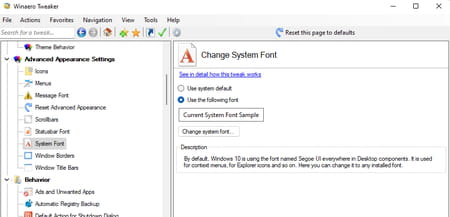
► The system defaults to Segoe UI font; You can now choose from one of the fonts present on the PC which one can replace it. Validate your choice.
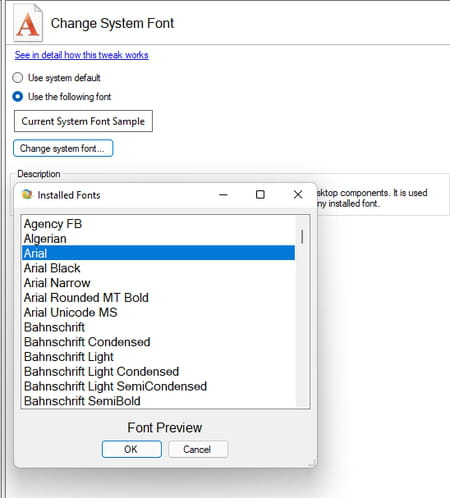
► Disconnect then reconnect your user session. The font is then applied to the File Explorer and to the titles of the icons present on the desktop.
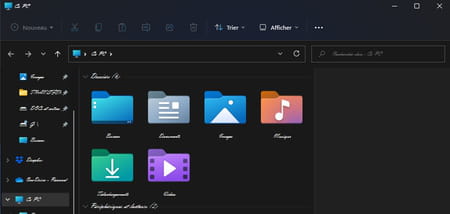
Winaero Tweker allows to add several system tools to the context menu. This avoids having to rummage through the menus and Windows settings to reach them.
► In the section Context Menu of WinAero, click for example on Bluetooth. In the center of the window, check the box Add Bluetooth submenu to Desktop context menu.
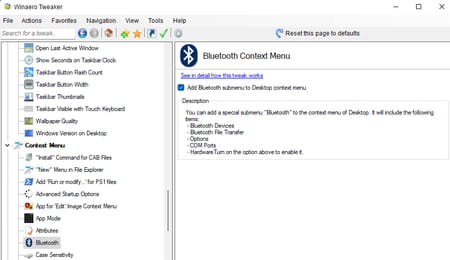
► You can check the result immediately. Right-click on the desktop. In the context menu, click Show more options. A new menu Bluetooth is present. It provides access to connected devices, file transfer via Bluetooth, etc.
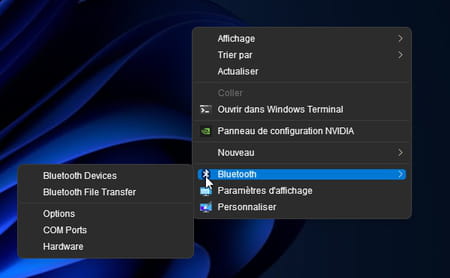
► In the same way, it is possible to add a link to the Control Panel (Control Panel Menu), the Command Prompt, or, also very practical, to Windows Update or Safe Boot ( Safe Mode). The possibilities are numerous, we let you discover them.
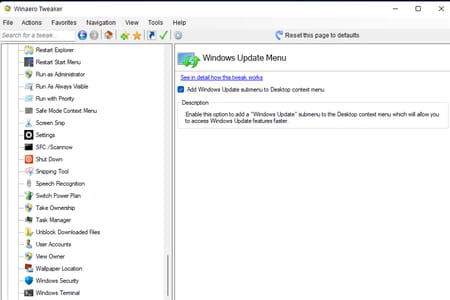
Don’t want Cortana, Microsoft’s assistant, to do everything? Here’s how to turn it off with one click.
► In the section Windows Apps from Winaero Tweaker, click Disable Cortana. In the center of the window, check the box Disable Cortana.
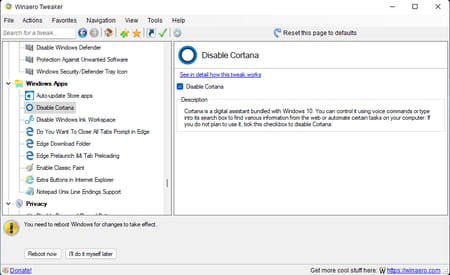
► Then click on the button Reboot now to restart the PC so that the option is taken into account.
Winaero Tweaker allows you to make some changes to the File Explorer so that it bends better to your uses.
► Go to the section File Explorer by Winaero Tweaker. Click for example on Customize This PC Folders. In the center of the window, you can now choose which items will appear under the shortcut This PC in File Explorer. You can remove those which are present by default and which seem useless to you (Documents, Images, Music). Select an item and click the button Remove selected.
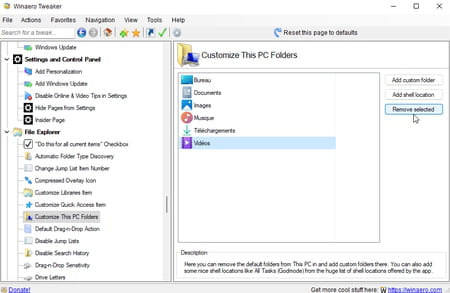
► You can also add the folders you need. Click on the button Add custom folder and select the desired folder by clicking on Browse.
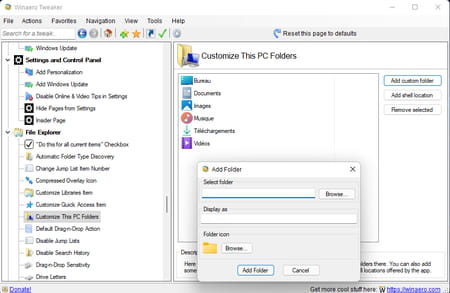
► You can even assign it a specific icon. To do so, click on the button Browse in the section Folder icon. Choose your icon and validate.
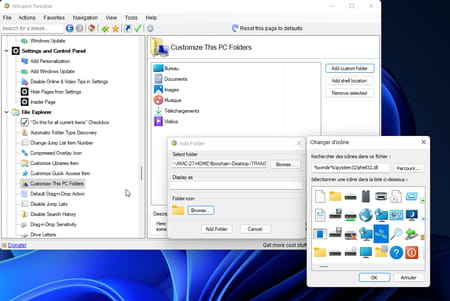
► Finally, you can choose the name under which this folder will appear by entering it in the field Display as. Finish with a click Add Folder.
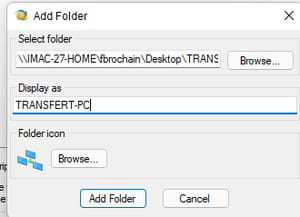
► Open File Explorer. In the section This PCyour folder with its custom icon is there.
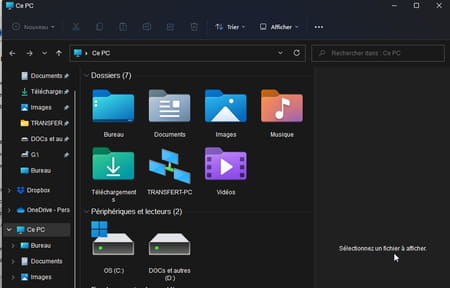
Do you frequently use the Windows Jump List function which allows you to view items recently opened with an application by simply right-clicking on its icon in the taskbar? By default, Windows limits the number of visible items to 12. With Winaero Tweaker you can increase or decrease this number.
► To section File Explorer from Winaero Tweaker, click Change Jump List Item Number. In the center of the window, adjust the slider to vary the number of items to display (from two to thirty). Click on the button Sign Out now at the bottom of the window to exit your user session and log in again for the change to take effect.
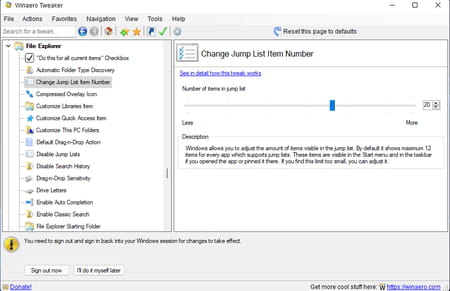
Winaero Tweaker can also save you time when it comes to shutting down your PC, restarting it or putting it to sleep. With a single click, you can drop a shortcut icon on the Desktop that performs the desired action.
► In the section Shortcuts from Winaero Tweaker, click Shutdown Shortcuts at the bottom of the list. In the center of the window, for example, check the box Restart then click the button Create Shortcuts. Immediately the shortcut is created on the Desktop. It will be enough to double-click on it to restart the PC.
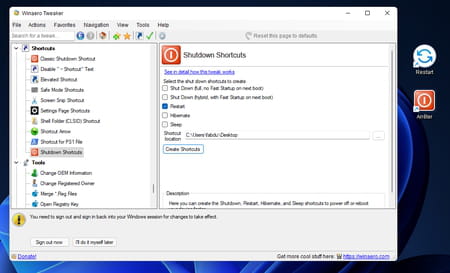
► In the same way, you can create a shortcut to shut down the computer, put it to sleep, place it in hibernation mode, etc.
Nostalgic for memos and other widgets found in Windows Vista? Winaero Tweaker will make you smile.
► Go to the section Get Classic Apps at the very bottom of the left column of Winaero Tweaker. Here you can recover the old Windows image viewer (Windows Photo Viewer) as well as the calculator, the small games present in Windows 7, the post-it (Sticky notes), the old version of the task manager and the Windows Vista Widgets. Sometimes you will need to download those items that are no longer part of the system.