Windows may gain in stability and reliability over the course of its versions, it is nonetheless immune to possible malfunctions. Plan ahead by creating a backup USB drive that contains all of the recovery tools.
Your PC crashes on startup or just doesn’t start up? This mishap can happen to anyone. And despite the progress Microsoft has made, Windows crashes remain a possibility that must be taken into account and which it is better to prepare for in order to be able to react in case of glitches. For this, you must adopt several reflexes.
The first is of course to perform regular backups. For this, you can rely on specialized tools such as Saft Backup, BackupChain, Cobian Backup, EaseUS Todo Backup, AceBackup or Autover. They will allow you to keep your precious files safe on an external drive or a USB key for example.
Then, it is also better to anticipate the setbacks of Windows by creating a rescue boot and troubleshooting disk. A preventive operation therefore, to be carried out with a functional PC. Some antivirus suites like Avast or Kaspersky for example provide for this possibility. But Windows is also equipped to carry out this task. It indeed offers a little-known option called Recovery Drive. It allows you to configure an emergency USB key including a boot system (the equivalent of the Windows Recovery partition, which is created by default on the principle disk during system installation) to which are added the system files present on the computer, including the originally installed drivers and software. This is where the recovery drive differs from the Windows Media Creation Tool offered by Microsoft which contains a complete but generic starting system (read our practical sheet). In addition, it is not necessary to have an Internet connection to create this key since it is generated from the version of Windows installed on the PC. Please note that this recovery drive does not contain personal files or any applications and programs that you may have installed on your computer. It is not a disk image but simply a rescue system with which you can restart your PC, perform repair operations or even reinstall Windows if necessary.
Microsoft recommends that you create a recovery drive after every major system update in order to keep a version that is always up to date. To achieve this you must use a USB key of at least 16 GB. Please note: all data stored there will be erased during the operation.
Found in Windows 8, 10 and 11, the recovery drive replaces the Windows 7 repair disc. It can take almost an hour to complete. For the demonstration, we’ll use Windows 11, but the method is the same with Windows 10.
► Click on magnifying glass from the taskbar. In the search field, type recovery. Click on the first result that appears.
► The Windows recovery drive is a feature offered in the old Control Panel. Click on the first link Create a recovery drive in the window that appears then click on Yes to access the function.
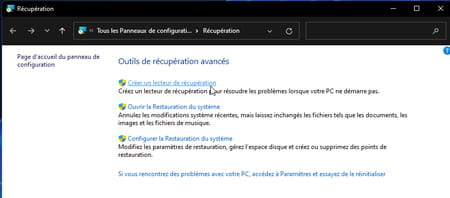
► In the window that appears, check the box Back up system files to the recovery drive so that your system files are taken into account during the creation of the USB key. This option will also allow you to reinstall Windows in the event of unsolvable problems with the repair tools. Click on Following.
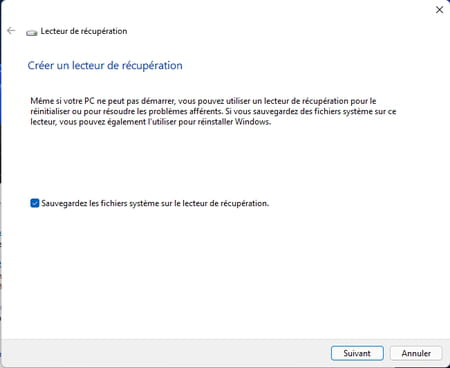
► Insert your USB stick of at least 16 GB into an available port on the machine. His name is displayed in the section Reader or readers available. Click on Following.
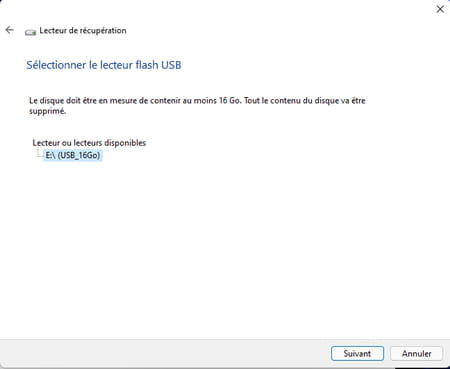
► The window that appears presents a warning stating that all data on the key will be erased. Click on To create.
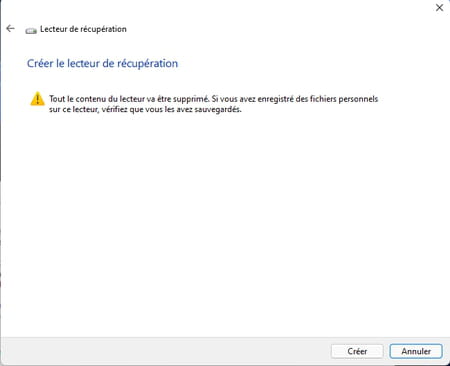
► The copy operation starts. It can last almost an hour.
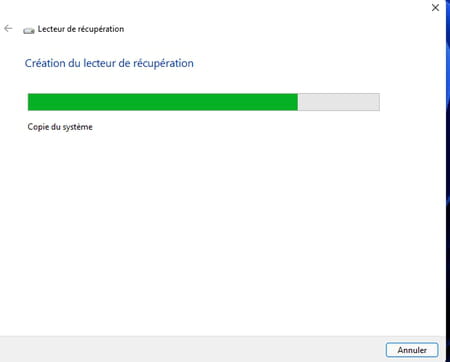
Is your PC not starting up or having big crashes and not even giving you access to repair options? Since you have created a recovery drive, you can use it to attempt to repair Windows.
► Insert your USB stick containing the repair drive you created into an available USB port on your PC, then start it from the stick. You will need to designate the key as a boot drive from the Bios for this. Read our practical sheet to find out how to access it.
► At startup, the key offers three options: Recover from a drive, Repair and Shut down your pc. If your PC is having difficulty, select Repair.
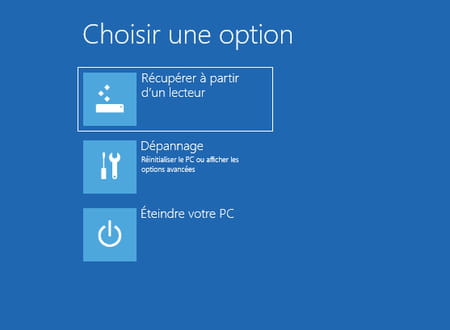
► This gives you access to the various options to uninstall updates, recover a system image, restore a system, etc.

► If nothing helps, and if Windows cannot reset the PC, choose the option Recover from a drive. The tool will then attempt to reinstall Windows from the elements present on the key (your personal files and installed applications will be deleted). He will first prepare the ground. Click on Simply delete my files for a chance to recover some files using a recovery tool like Recuva for example). If you do not want to recover your personal files (if you have a backup on another drive), choose the option Thoroughly clean the drive.
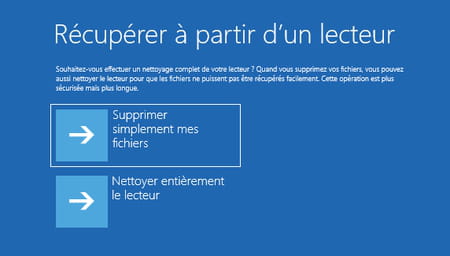
► All you have to do is click on the button To recover to reinstall Windows.
