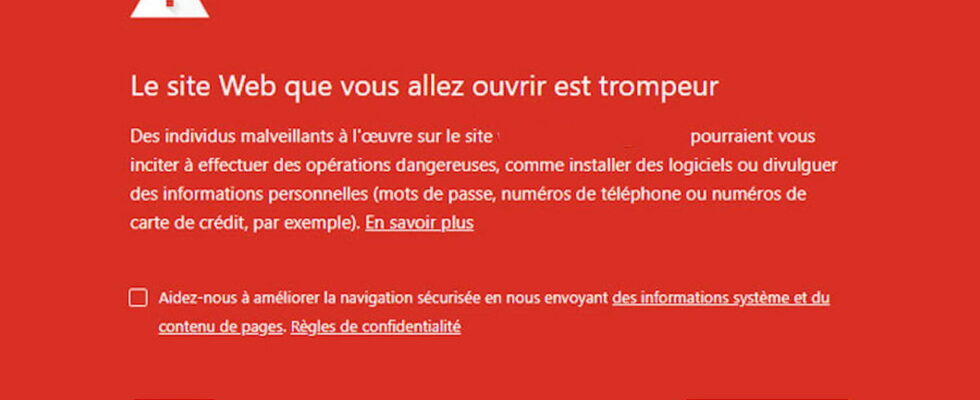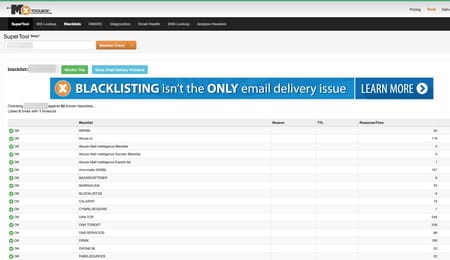Chrome is blocking you from accessing a website by showing you an alert window? There are several techniques to circumvent this blocking and force the browser to display the content you want.
Chrome is committed to protecting you while surfing the web. When it detects a connection to a suspicious or reputedly dangerous site, Google’s browser blocks access to prevent a leak of personal data, the activation of malware or the downloading of malicious software. Chrome may also deny you access to a site for other reasons, if you yourself have previously chosen to block the display of its content or if the site owner has blocked your IP address, for example. Several solutions exist to bypass this restriction. Keep in mind, however, that if Chrome shows you a security alert, it has every reason to believe that the website you want to visit poses a risk to your data or your computer. You have been warned!
If the website you are trying to view denies you access in “classic” browsing mode, connecting to it in incognito mode allows you to not activate the browser extensions you usually use (one of them they may be the cause of your entry ban). This mode also makes it possible not to load any cookies linked to the site and therefore to consult it as if you were coming there for the very first time.
► Launch Chrome then click on the three superimposed points at the top right of the window. In the menu that appears, click New incognito window.
► Now go to the site you want to visit. Does it show up? A security plugin – BlockSite for example – may be the cause of your problem. Click the extensions icon, shaped like a puzzle piece, in the Chrome toolbar and choose Manage extensions at the bottom of the menu that appears.
► Now find among the extensions enabled in your browser the one that might be blocking you from accessing the desired website and disable it. Retry a connection.
When you visit websites, Chrome collects cookies set by the site owner. These cookies may contain data that prevents you from accessing the site. Deleting these cookies and resetting site permissions may allow you to access it again.
► Go to the site you want to access. Click on the lock placed to the left of the address in the address field. In the pop-up menu, click Site settings.
► A new Chrome tab opens. To section Useat the very top, click the button Erase data. Also click on the button Reset permissions. Close the tab, then reload the site page to attempt to view the content.
For various reasons, the owner of the website you want to visit may have blocked your access by performing IP address filtering. He may have blacklisted yours.
► To be sure, try to connect to the site using another device such as a smartphone or tablet, connected, not to your home network, but to the mobile network. It will therefore use a different IP address. If you can access it on this device, try connecting again, this time using your Wi-Fi network. Access denied? This is because your main IP – that of your Internet box – is probably blocked by the site. With your IP address (read our article to find out), go to the MXToolBox and indicate it in the field at the top right. Click on the button BlacklistTest.
► The web service will then check the presence of your IP address against more than 80 known blacklists used by many websites to thwart spam and intrusion attempts. If your address is on one of these lists, first check that your computer is not infected with a virus that would use your Internet connection for spoofing purposes, then try to contact the owner of the site to restore your access.
► Other technique: if you have a VPN, activate it to change your IP address. You will know immediately if your main IP address is blocked or not by the website…
All computers – whether running Windows, macOS or Linux – contain a hosts file that acts as a primary directory, matching a domain name (for example, commentcamarche.net) to an IP address (a numerical address of the form 195.248.251.112) which is used to identify a machine on a network. It is consulted in priority as soon as you connect to a website, before the DNS servers (see our article). If the site address has changed and the hosts file is outdated or damaged, your browser may be blocking access. You can view and modify this hosts file which may have been corrupted or modified by malware. Read our practical sheet for this.