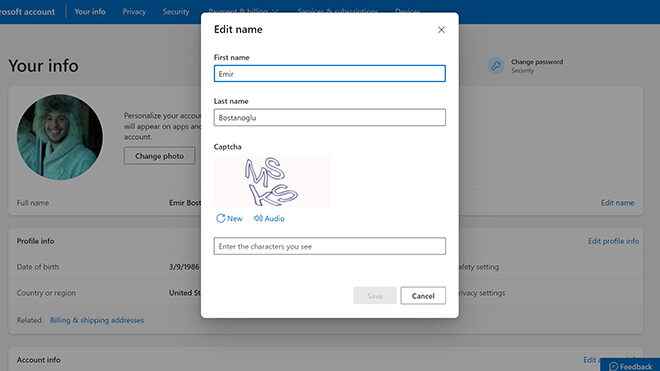Windows 10You can apply the method we will share to change your username in . This method can also be applied for Windows 11. If you are signed in with a Microsoft account, you need to change your username on the Microsoft website.
To change the username in Windows 10, first sign in to your Microsoft account. If you are using a different browser, you must enter your information manually while the Edge web browser automatically logs you in. Apart from this, you can also access this section by clicking Settings-Accounts-Your Information and then “Manage My Account”. After logging in, click on your name at the top of the screen. After this process, select “Edit name” at the bottom right of the first section. After the window opens, type the username you want and then CAPTCHA type and click save. In this way, you can quickly change your username. Some names are not allowed if they contain blocked words or phrases. If you get an error when entering your name, you can try an alias instead. If the display name doesn’t change immediately, or if the old name still appears in emails, the information may be cached.
YOU MAY BE INTERESTED
Changing the username in Windows 10 can be easily changed
It is also possible to switch to the local account to quickly update the name. After this process, you can sign in to your Microsoft account again. Display name doesn’t change gamertag. For a new gamertag here you can click.
Changing the admin name
- Type Computer Management in the search box on the taskbar and select it from the list.
- Expand it by selecting the arrow next to Local Users and Groups.
- Select Users.
- Right click on Admin and select Rename.
- Type a new name. You must be an administrator to change this name.