Do you feel uncomfortable scrolling with your mouse wheel or trackpad through the content of a web page or document on your PC? Adjust the scroll direction to the gesture that suits you best.
Everyone to his own tastes. When scrolling a Web page or document on the PC screen, some people prefer the so-called “natural” scrolling direction. By activating the mouse wheel upwards, or by sliding the fingers upwards on the trackpad, the content scrolls downwards. A habit acquired on smartphones and tablets but which many users find difficult to accept on a computer. They prefer instead the traditional direction of scrolling where the same movement brings the content up. To satisfy everyone, Windows offers a setting to apply to the trackpad so that everyone feels comfortable with the method that suits them. If you are using a mouse that does not have a specific driver, activating this option is more complicated.
A simple tweak in Windows 10 or 11 can reverse the mouse scroll direction.
► Press the keys Win + I keyboard to display Windows settings. Click on Bluetooth and devices then choose Touchpad. Then activate the menu Scroll and zoom.
► If your PC has a precision touchpad, the menu should appear Scroll direction. Then click on the selected option to access its alternative: Gesture down to scroll up Where Down gesture to scroll down. Choose the one that suits you.
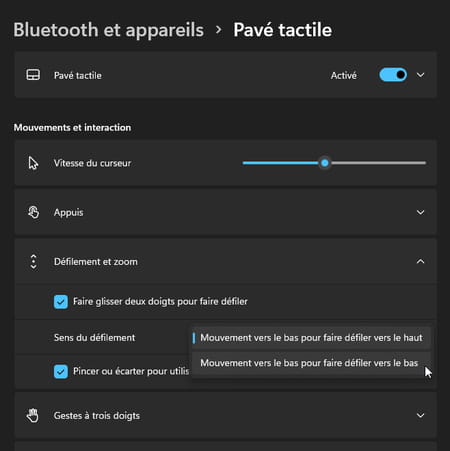
If you use a mouse with your PC, reversing the scrolling direction is more difficult. Windows does not offer any appropriate settings. It is necessary either to pass by the driver of the mouse, if it exists and if it proposes this option, or to pass by command lines. We have seen simpler.
► If your mouse has a specific driver, as many gaming mice do, there may be an option in the settings to reverse the scroll direction. Check its presence in a menu called Scroll Where Scroll for example. If you can’t find anything, you have to go through Windows PowerShell.
► Click on magnifying glass in the taskbar and type powershell. In the results window, choose Execute as administrator.
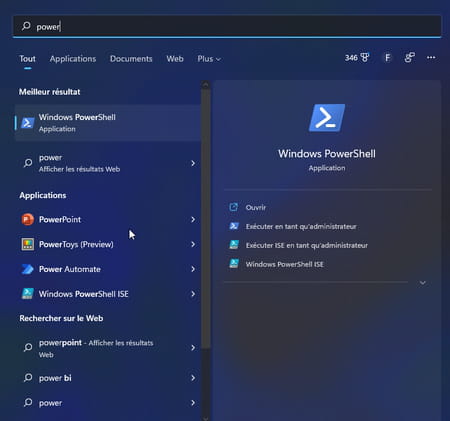
► Now enter (or copy and paste) the following command.
Get-ItemProperty HKLM:SYSTEMCurrentControlSetEnumHID**Device` Parameters FlipFlopWheel -EA 0 | ForEach-Object Set-ItemProperty $_.PSPath FlipFlopWheel 1
► Validate by pressing the button Entrance of the keyboard.
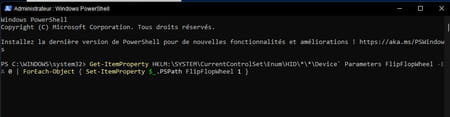
► Then restart your PC. Mouse scroll direction has been changed. If you want to regain the original scrolling direction, open Windows PowerShell again as an administrator and this time copy the following command:
Get-ItemProperty HKLM:SYSTEMCurrentControlSetEnumHID**Device` Parameters FlipFlopWheel -EA 0 | ForEach-Object Set-ItemProperty $_.PSPath FlipFlopWheel 0
► Validate with Entrance and restart the PC.
