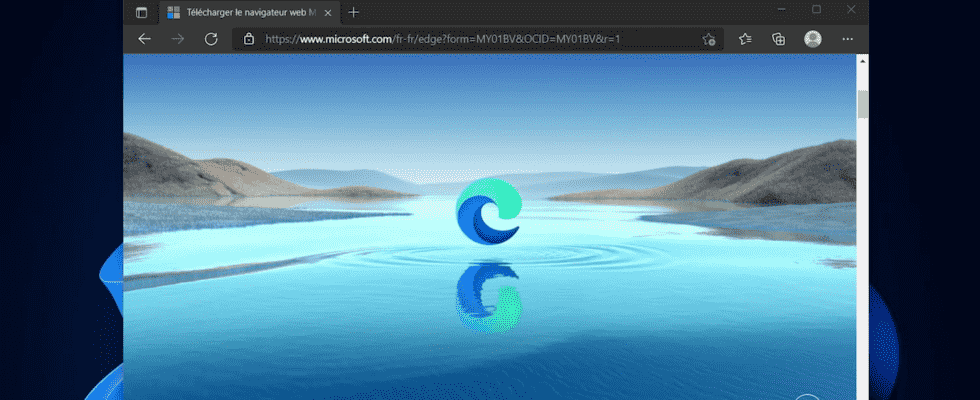In Windows 11, Microsoft forces the use of its Edge web browser to open all links. It is however possible to circumvent this obligation to use Chrome or Firefox, for example, but the manipulation is tedious …
Microsoft wants you to use its Edge web browser by all means. To achieve this, the American company uses several tricks. In addition to setting it as the default on all “clean” installations of Windows 11, she recently changed how the settings for selecting the default web browser work in her new operating system. In Windows 10, you can perfectly choose the web browser of your choice in the system settings. But in Windows 11, things are more complicated. You no longer choose a default web browser, but you must indicate the browser to use for each type of links (http, https, etc.) and files (pdf, svg images, etc.). Therefore, the manipulation to tell Windows that you want to use a different web browser than Edge must be repeated several times.
But Microsoft goes even further to force you to use Edge. The company recently created a new protocol, used by some of its applications, so that the URLs they generate can only be opened in their home browser. This protocol, microsoft-edge: // is for example used in Widgets of Windows 11. Indeed, all the links on which you click in Widgets use it and open in Edge.
There are, however, several solutions to force Windows 11 to use your web browser of choice instead of Microsoft Edge. The first step is to change all the types of links and files that you want to open in your web browser one by one. Then you can use third-party applications capable of fooling Windows, which will automatically redirect links using the microsoft-edge: // protocol to your favorite browser. Here is all the procedure to follow while waiting for Microsoft to change this questionable policy.
Microsoft has obviously done everything to complicate the change of default browser in Windows 11. The operation is not impossible, but it is particularly tedious.
► Open the menu To start up and enter the Settings Windows 11.
► Select Applications in the side column.
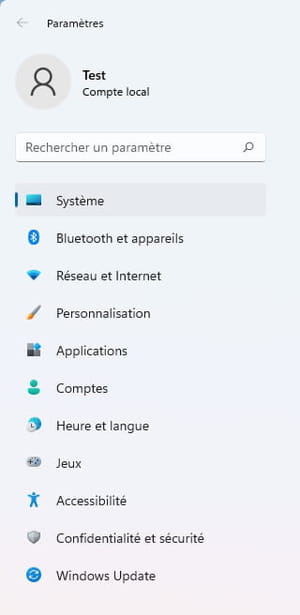
► Access the menu Default apps.
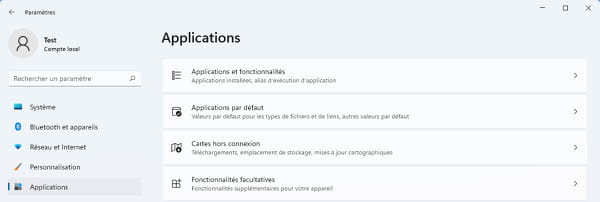
► Explore the list of applications and select your favorite web browser.
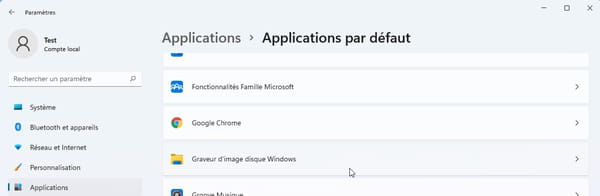
Click on the first type of link, .htm.
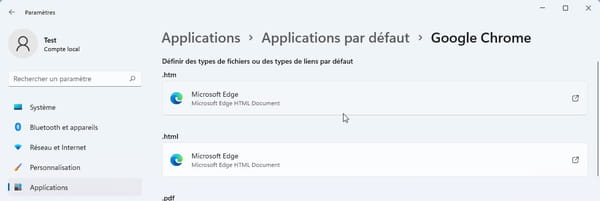
► A window Before making the switch opens. Microsoft tries to dissuade you from changing the default browser used for this type of file. Click on Modify anyway.
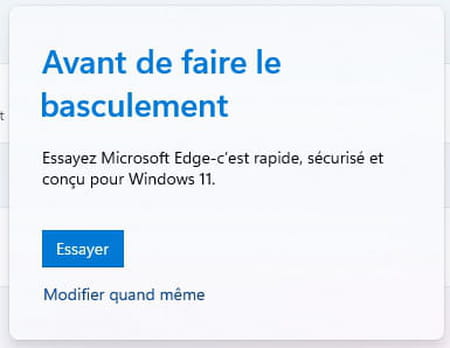
► In the new window that appears, select your favorite browser and click on the button OK to save the change.
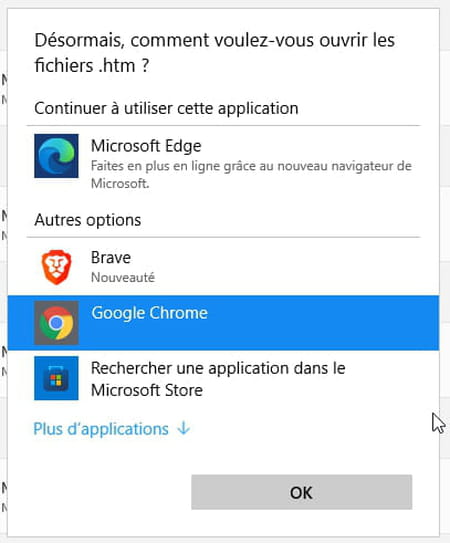
► Then click on .html and choose the web browser you want to use again.
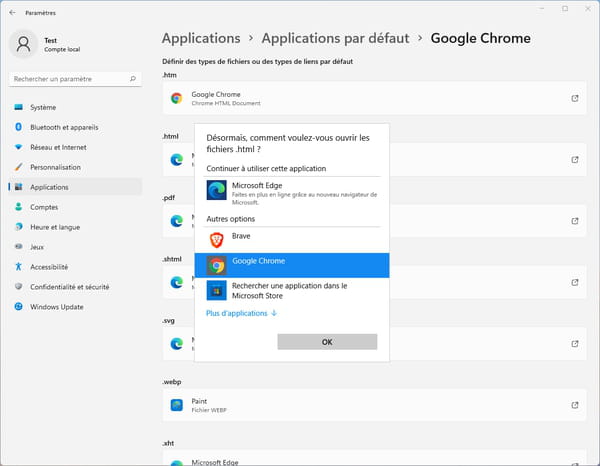
► Repeat the operation for all types of links or files (.pdf, .shtml, .svg, .webp, etc.) to be opened by default with your browser.
If your favorite web browser is now properly selected to open the usual link and file types by default, you still have to fix the problem of links using Microsoft’s new protocol that prevents them from being opened anywhere other than in Edge. For this you need to use a third party tool. The best known is EdgeDeflector. Unfortunately, Microsoft has decided to block all such tools in a recent update to Windows 11. However, there is still an alternative, MSEdgeRedirect, which is still functional. The program, which runs in the background, detects all URLs that use the microsoft-edge: // protocol to prevent them from opening in Edge, and redirects them to the default web browser in Windows 11.
► Download the free utility MSEdgeRedirect on your PC.
► Open the file MSEdgeRedirect.exe.
► Windows 11 should detect it as potentially malicious and display a blue window indicating Windows protected your computer. Click on Further information.
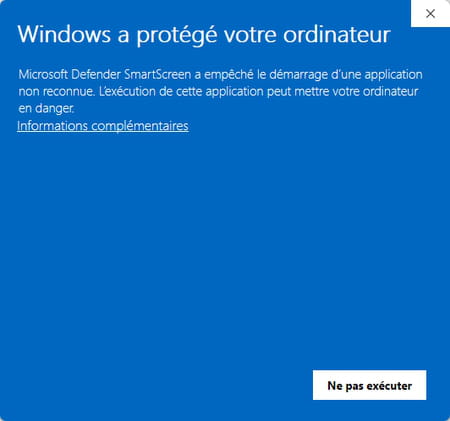
► A new button Run anyway is then displayed. Click on it.
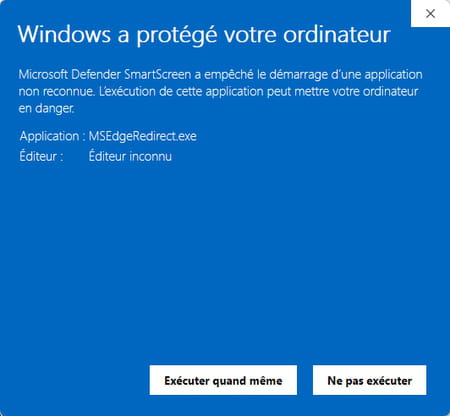
► The program is now running in the background on Windows 11. You can check this by opening the hidden icons drawer. To do this, click on the icon representing a circumflex, at the bottom right of the desktop. The MSEdgeRedirect icon is there.
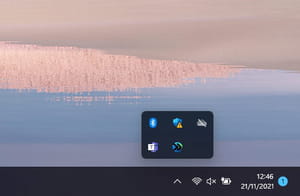
► All links using the microsoft-edge: // protocol will now open in your preferred web browser and no longer in Edge.
► You can verify this very easily. To do this, open the Windows 11 Widget and click on one of the links there, Full forecasts weather, for example.
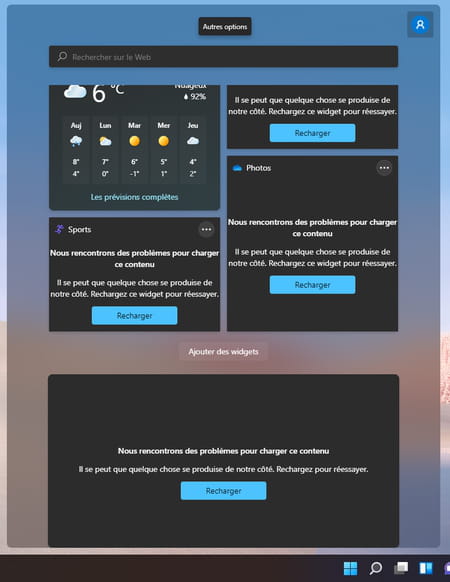
► The content no longer opens in Microsoft Edge as Microsoft has configured it, but in the browser you previously selected by default.