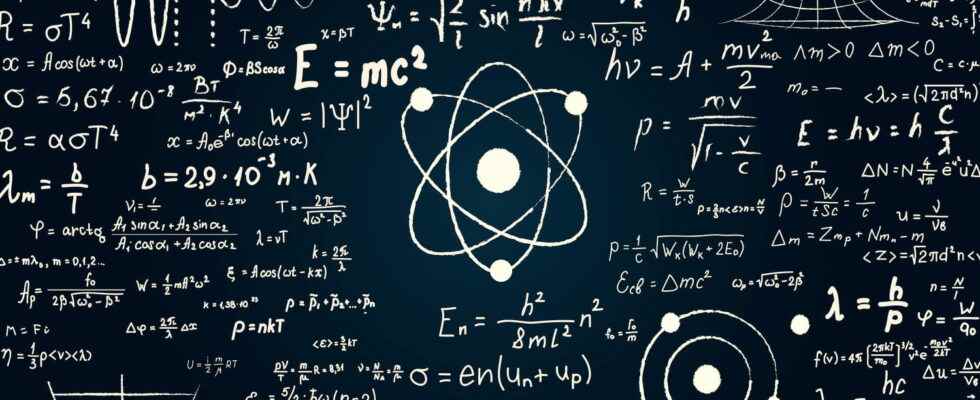Want your PC to have a slightly more personal name than the one assigned by default when installing Windows? A very simple manipulation is enough to change it, in the versions of Windows 11, 10, 8 or 7.
The first time a PC boots after installing Windows, the system assigns it a default name: a sequence of letters and numbers. It may also depend on the name of the computer manufacturer. Functional, but not very evocative! So that we end up with a computer called DESKTOP-LT38ZRD. However, you can change this name to something more personal, such as “Pierre’s PC” or “Mary’s Laptop”, or more clear, such as “Living room PC”, especially if you use several PCs in your household or organization. , in order to identify them more easily. Knowing that the name you assign to the computer is visible from other computers connected to the same network, as much as it is easy to identify. The procedure differs very slightly depending on whether you are using Windows 10 or 11. We even give you the solution for PCs powered by Windows 7 or 8.
A few clicks are enough to change the name of a PC running Windows 10 or Windows 11. Microsoft has simplified the necessary manipulations.
► Press the hotkey Win + I to access Windows settings. Click on System in the window that appears.
► With Windows 10, in the next window, scroll down the left menu and click on System Information. With Windows 11, scroll the contents of the window’s central pane and click on System Information.
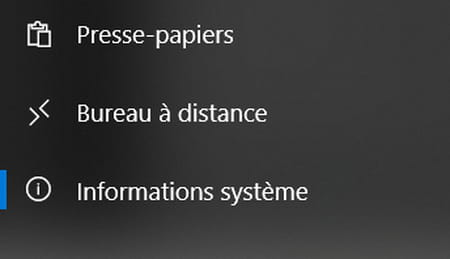
► In the window System Informationgo to the part Device Specifications. Click on the button Rename this PC. In Windows 11, this button is at the top right of the window.
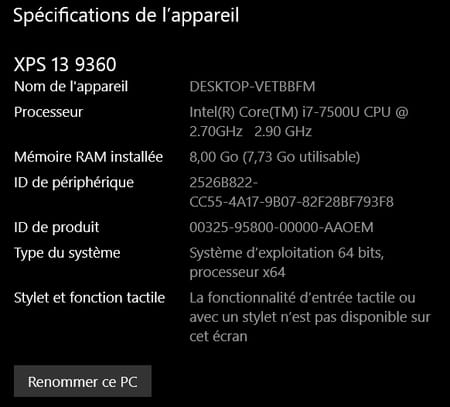
► In the pop-up window, enter the new name of your PC then press Following. Be careful, special characters (like #, @, _, !, ?; etc.) are not taken into account.
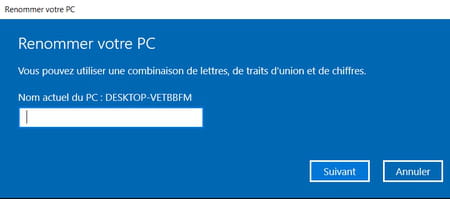
► You are offered an immediate or later restart. Your computer’s new name will be displayed after restarting.
The procedure being a little longer and the menus different, it is preferable to take a system shortcut.
► In the search field to the right of the Start menu, type sysdm.cpl and click on the shortcut at the top of the search window
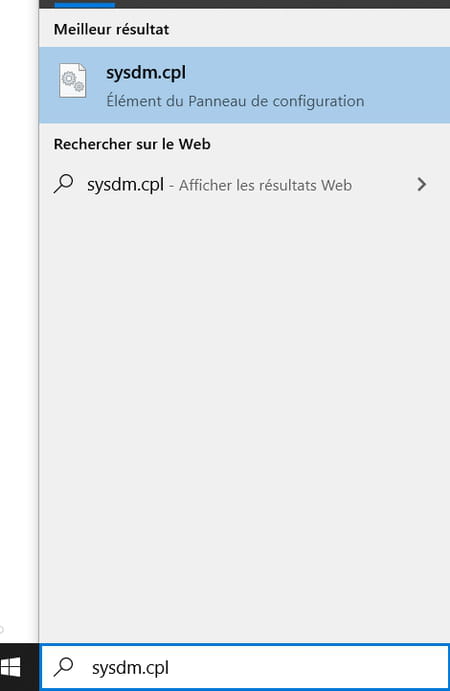
► The window of System properties opens, directly on the tab Computer name. Then click on the button Edit.
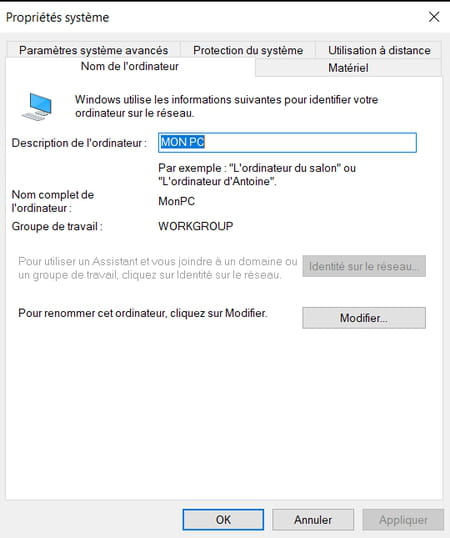
► In the edit window, enter the new name and click on okay.
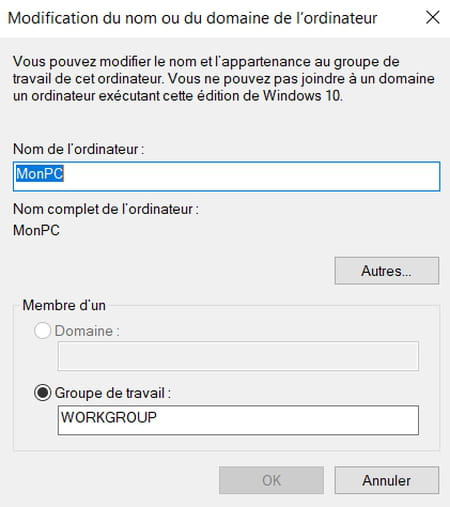
► Click again on okay in the window telling you that a restart is required, then close the window System Properties. Again, you can choose to restart now or later, and the new name will be displayed afterwards.