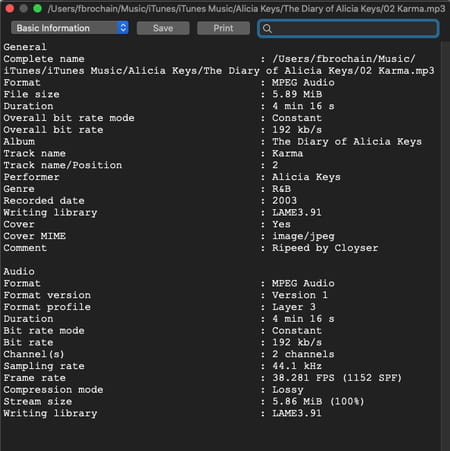Can’t play an audio or video file? The problem is probably due to a codec incompatibility. But simple, free tools let you know what’s hiding in your media files.
MKV, AVI, MOV, MP4, 3GP, MPEG, WEBM… audio and video file formats can be counted by tens. And they are often the only information we have to identify them. Unfortunately, these extensions only concern the “container”, ie the “envelope” file which contains the data. Each format corresponds in fact to a particular way of organizing audio and / or video streams with possibly additional data, such as subtitle tracks, chapters and other elements (information on the author, the performer , director, release date, etc.). And a container format says little – or almost nothing – about how audio and video data is actually encoded. Information that depends on the codec (s) used.
A codec – a contraction of encoder-decoder – determines the standard with which audio or video streams are encoded. And there are dozens of them with many variations (AAC, Flac, AC3, PCM, H.264, HEVC, AVC, AV1, etc.), each with its own specificities. However, it is precisely at the codec level that compatibility problems arise. Thus, a software or a multimedia device can perfectly handle some codecs and not others, even when it accepts the container format well. This is why some videos are played without problem on a computer but not on a television or a multimedia box – or sometimes without the image or the sound. A real puzzle that generates a number of confusions and frustrations …
However, it is difficult to determine what exactly is hiding in an audio or video file, as operating systems like Windows and macOS just display the format of the container with its size and duration. To learn more, and identify precisely the codecs used, you have to use specialized tools, fortunately free. The famous VLC player already gives a lot of information. To go further, you have to rely on utilities like Mediainfo for Windows and Scoop for macOS. In addition to revealing the codecs used, they will also provide you with other information such as bitrate, aspect ratio, etc.
Like some other media players, VLC can give you certain technical information about an audio or video file, including the codecs used. Useful if you already have the software, which has the advantage of working under Windows as well as under macOS and Linux!
- On your computer, launch VLC. Then open an audio or video file, or drag it directly onto the VLC window. Start playback and pause.
- On PC, pull down the menu Tools, and select Codec Information.
- An information window opens with all the details about the codecs used in the file.
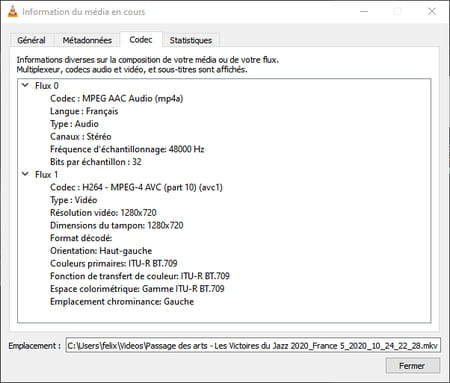
- On Mac, expand the Windows menu and select Media information…
- The window Metadata opens. Click the Codec Details tab to see the codecs used in the file and various related information.
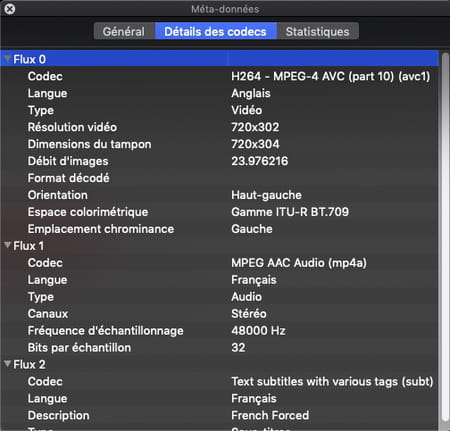
To know everything about an audio or video file with a PC, use Mediainfo, a small free utility whose only function is to identify all the contents of a multimedia file. It offers a somewhat arid interface but fulfills its mission perfectly.
- Start by downloading and installing Mediainfo on your PC.
Download Mediainfo for Windows
- Launch the software. If its interface is in English, pull down the menu Languages and choose French.
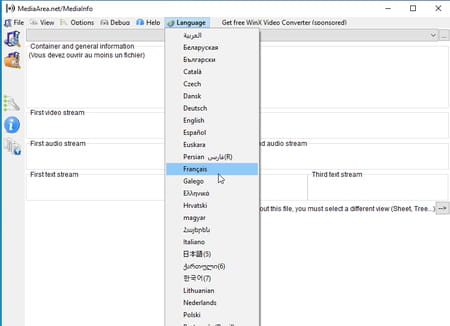
- Now drag your multimedia file (a movie or music) into the main window of the software. You can also right click on the file in Windows Explorer and select MediaInfo from the pop-up menu that appears.
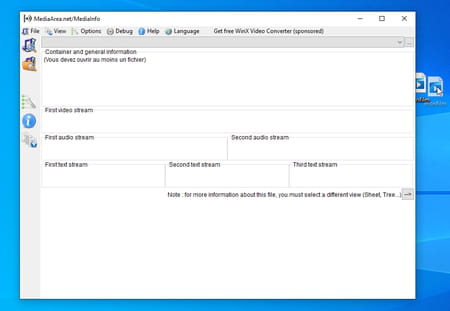
- The information concerning him is immediately displayed. They are quite basic but we can already distinguish in the center the codec used for the video (AVC in our example), the video bitrate (here 4.42 Kbits / s) as well as the presence of the audio tracks.
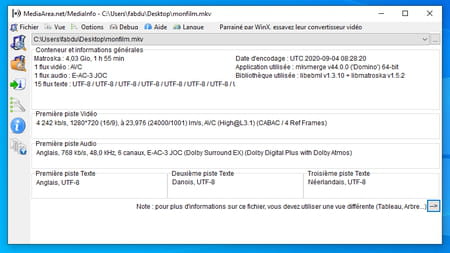
- For more information, click on the menu Seen at the top of the interface and choose Tree.
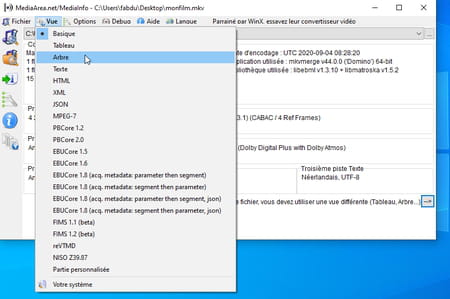
- This time, Mediainfo provides a lot of data on the contents of the file.
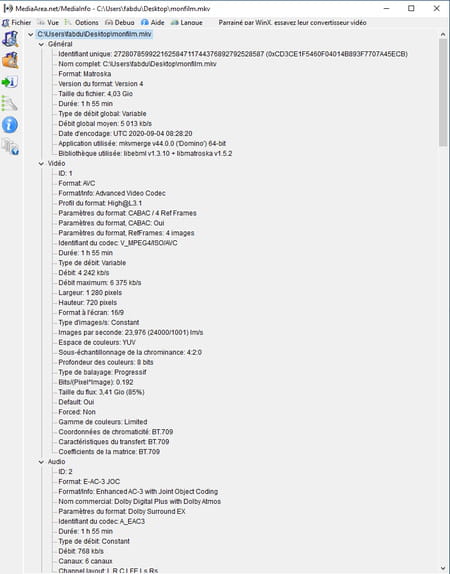
- Mediainfo is of course able to analyze both video and audio files.
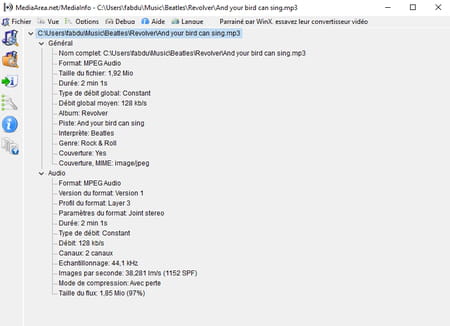
With macOS, the Scoop utility is responsible for breaking down the content of your audio and video files. It is just as talkative as Mediainfo for Windows but delivers its information in English.
- Bring Scoop back to your Mac from the Mac AppStore.
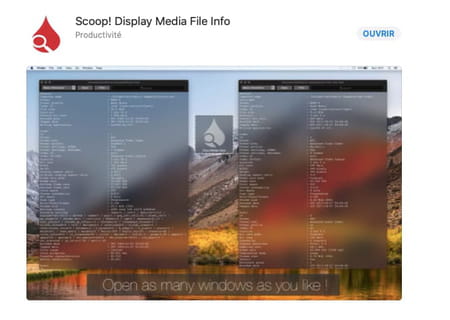
- Launch the tool. A small floating and transparent window is displayed on the screen.
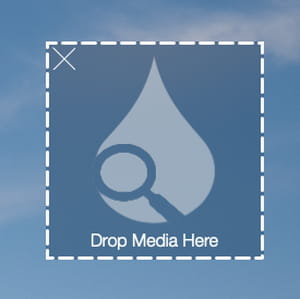
- Drag the multimedia file to analyze onto this window.
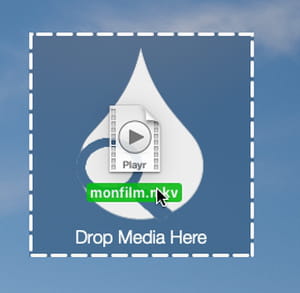
- The first information is immediately displayed in a new window. They are not very readable since presented on a semi-transparent background.
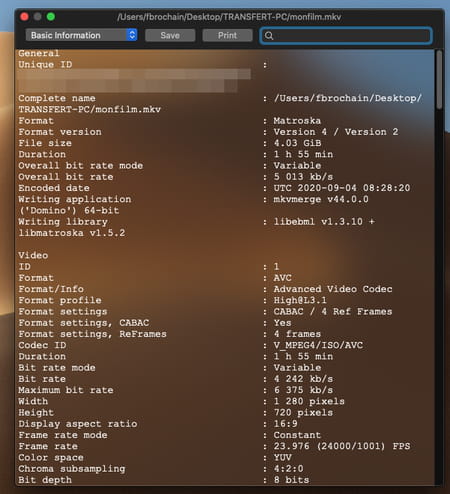
- Expand the menu Scoop at the top left of the screen and choose Preferences. In the dialog box that appears, check the box Disable Vibrant background. You can also change the size of the font used. Click on Close.
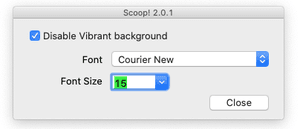
- Move your file back into the Scoop window. The information window is now much clearer.
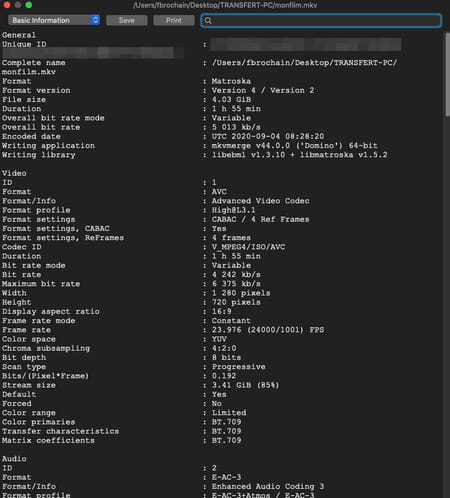
- Scoop has a welcome feature: a search box. Type for example Codec in the control at the top right of the window. The information relating to the codecs used in the file is immediately displayed.
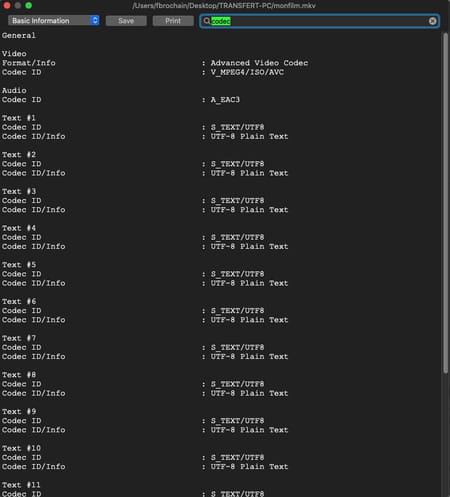
- And just like Mediainfo, Scoop is also responsible for analyzing audio files.