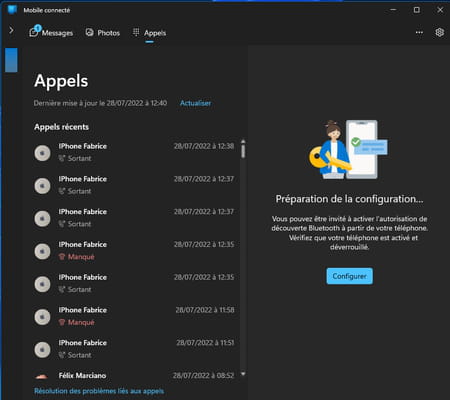Windows embeds a tool allowing you to call and even exchange SMS with your PC via an Android smartphone, without having to take your mobile in hand. Convenient for you work in front of your screen!
When you work in front of your PC, it is not always pleasant to take your eyes off the screen to put your hand on the smartphone (which is not always nearby) to answer a call or make a call. of thread. Since 2018 already, Microsoft has taken up the problem and equipped Windows 10 with a tool capable of synchronizing the activity of the smartphone to the PC. Initially called Your phone, this app was renamed Connected Mobile last spring. Available on Windows 10 and Windows 11, it fulfills exactly the same role: presenting the notifications received on the mobile on the PC screen, but also allowing you to read and write SMS messages and make and receive phone calls directly from the device. computer while leaving the smartphone at the bottom of a pocket or bag. Practice !
To take advantage of it, simply install the Link with Windows application on the smartphone and ensure that the mobile and the PC are connected to the same Wi-Fi network and close enough to each other to allow a Bluetooth connection. . You must also have a Microsoft account (Outlook, Live, Hotmail, etc.) for the link to be established. Note that if you have a Samsung or Microsoft Surface Duo smartphone – some models from Chinese Honor should soon be added to the list – the Link with Windows application is installed there by default and allows you to take advantage of additional functions to, for example, display the screen of the smartphone on the PC and launch its applications, access all its content, etc. Please note: iPhones are not affected by this function reserved for Android devices only.
Before you can exchange calls or texts from your PC, you must link Windows to your Android smartphone.
► On your PC, find the Connected Mobile application and launch it. When it opens, click the button Getting started.
► On the next screen, check the box The Link with Windows application is ready, then click the button Pair with QR Code.
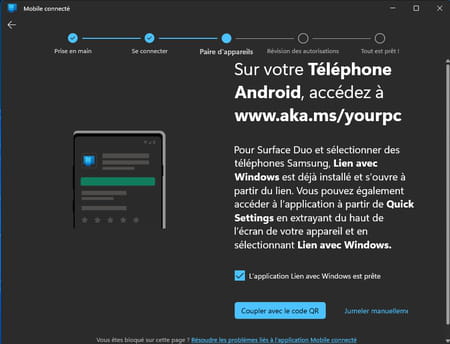
► A window presenting a QR Code is displayed on the screen.
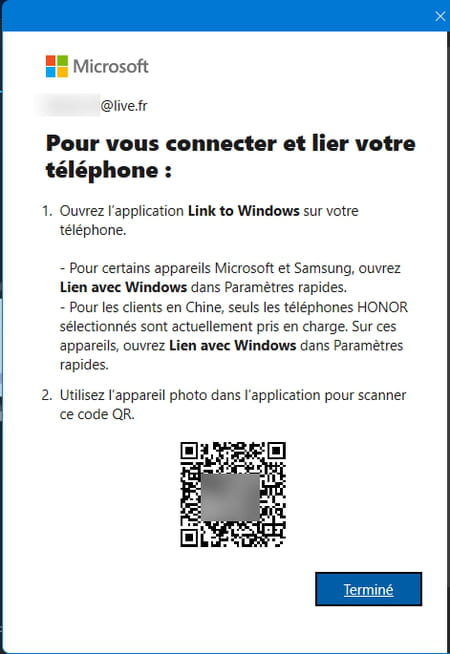
► On your Android smartphone, install the Link with Windows application from Microsoft. If you are using a Samsung smartphone, this app is normally already present on the device.
Download Link to Windows for Android
► Launch the app and press Pair your phone and PC.
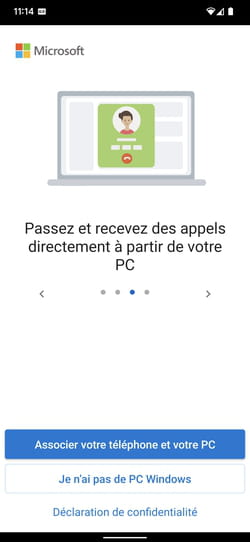
► On the next screen, tap Continue.
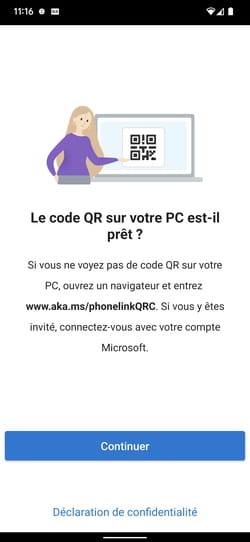
► The smartphone camera opens. Aim for the QR code displayed on the PC screen. The link between the smartphone and the PC is initiated.
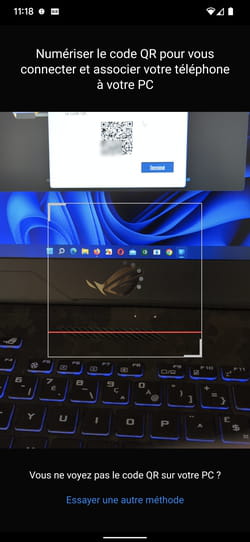
► Press the button Continue to allow the Link to Windows app to run in the background on the mobile. An essential function without which the app cannot function.
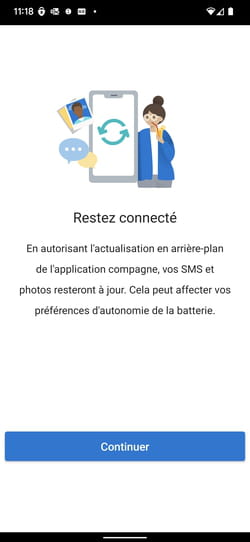
► Finally press To end.
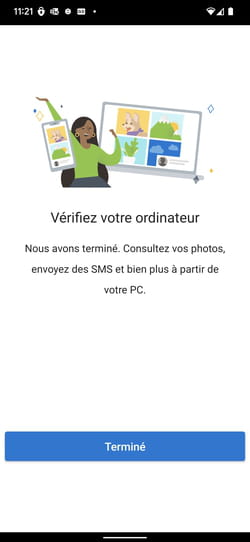
► On the PC screen, click on Continue then on Getting started. The app is almost ready to go. Click on Make calls.
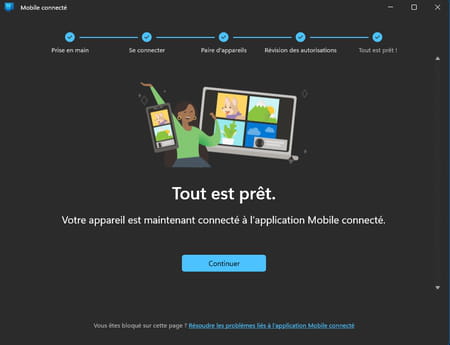
► In the new window that appears, click on Configure.
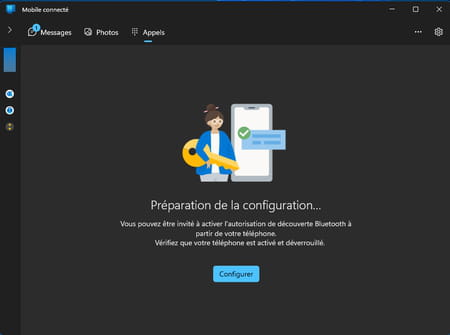
► A notification is displayed on the smartphone screen. Press on Open.
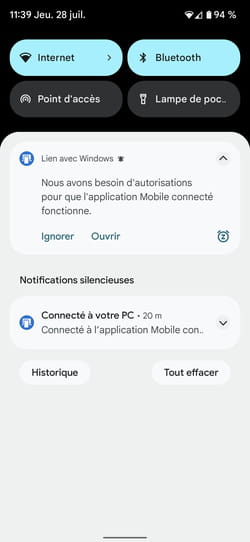
► Then give permission to the Link with Windows app to use the Bluetooth connection.
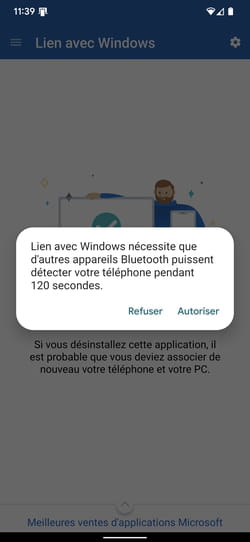
► As soon as the connection is established, you still have to authorize the Mobile Connected Windows app to access the smartphone’s call history. Click on Send authorization.
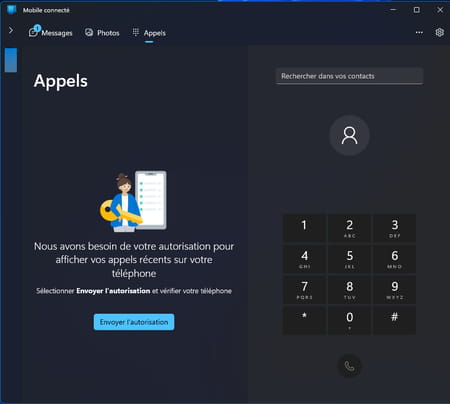
► On the screen of the smartphone, a notification is displayed. Press on To allow.
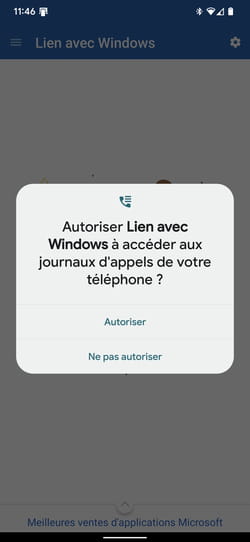
► It’s done, you can now make and receive calls from your PC. You can put your smartphone to sleep and leave it aside.
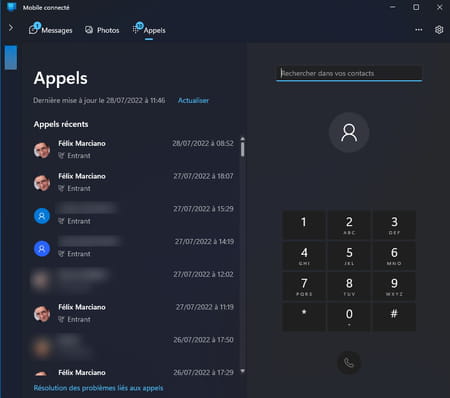
The relationship is now established between your Android smartphone and your PC for telephone communications. Here’s how to make or receive calls.
► The Connected Mobile app interface presents the history of recent calls made and received on the mobile. To call back one of your contacts, click her name in the list to the right of the window, then on the button symbolizing a telephone handset.
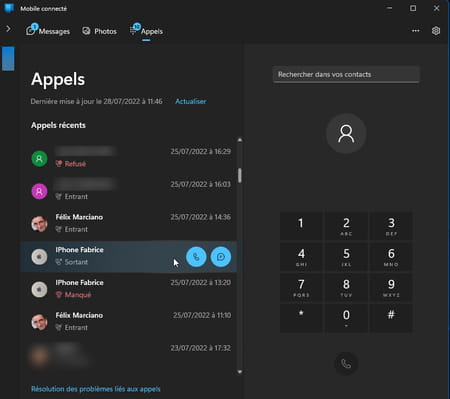
► The call is made immediately. Communication goes through the smartphone – and therefore through the associated mobile network – whose screen had to light up in passing. However, it is the PC’s microphone and speakers – or connected headphones – that are used for the conversation. A floating window appears on the PC screen. Click on the arrow pointing down.
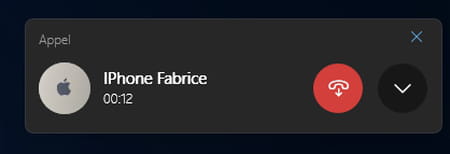
► As on the smartphone, here you can display the numeric keypad (to dial numbers during the call), or mute the microphone. You can also decide to switch to the smartphone to continue the conversation.
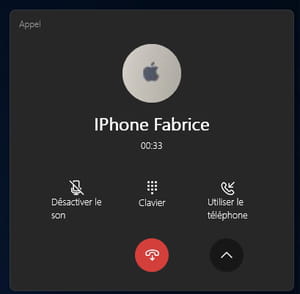
► If you receive a call, a floating window is displayed on the PC screen. Note that the ring tone selected for the correspondent is taken over on the PC in order to be able to identify it as on the smartphone. Click on Accept to take the call.
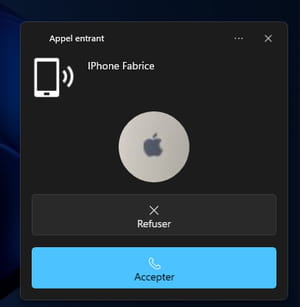
► Note that the Connected Mobile app also allows you to manage SMS from the tab Posts. You can therefore, directly from your PC, exchange SMS and MMS with your correspondents as you do on your mobile. And if you receive a message, a notification will appear at the bottom of the PC screen.
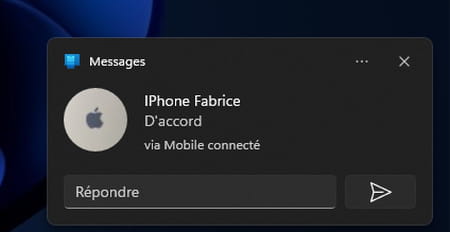
Communication between your PC and your smartphone is maintained as long as the two devices are nearby and connected to the same WiFi network. If you leave with your smartphone leaving your PC on at home, calls and SMS will no longer be transmitted to it. However, you can also decide to simply cut off the relationship between them. Alas, a bug prevents temporarily interrupting the link between the PC and the smartphone. Also, if you want to separate from this function temporarily to put it back in place later, without having to start the whole pairing procedure again, here is a little tip.
► On your Android smartphone, a permanent notification Link with Windows appears in the notifications pane. Even if once unrolled, it presents a menu Disconnect, this is useless. Communication is still established between the two devices. Similarly, quitting the app on Android does not break the connection.
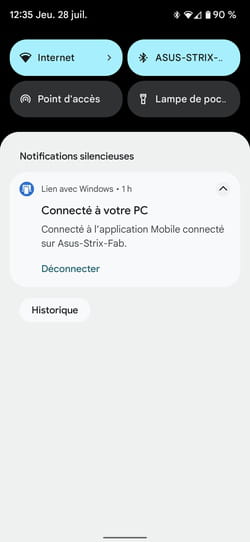
► Same observation with the Mobile app connected on Windows. Despite the status Offlineyou can still make and receive calls.
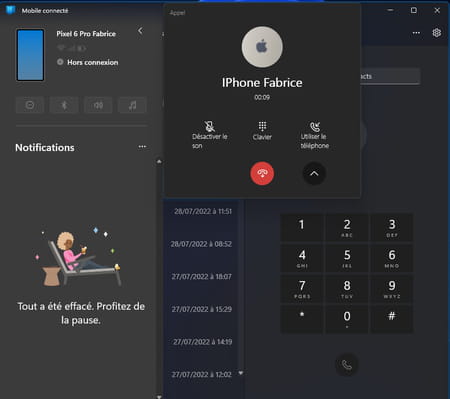
► To temporarily end the relationship between your smartphone and your PC, simply interrupt the Bluetooth link between the two devices. Open Windows Settings with keyboard shortcut Win + I and choose Bluetooth and devices in the left column.
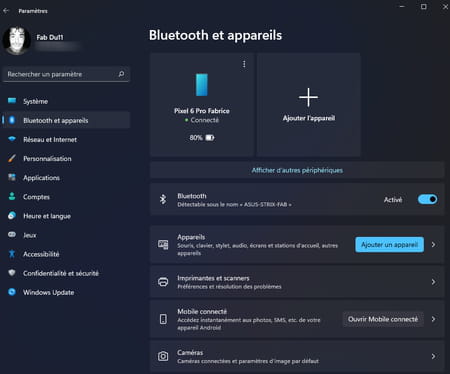
► Your smartphone should appear and show the status Connected. Click on the three vertical dots corresponding to its thumbnail and choose To delete. Confirm your choice by clicking on Yes.
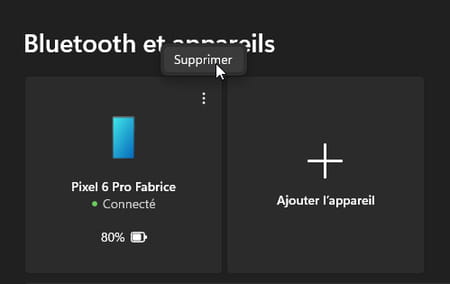
► The smartphone and the PC are no longer connected via Bluetooth. To reactivate the Connected Mobile function, simply pair them again.