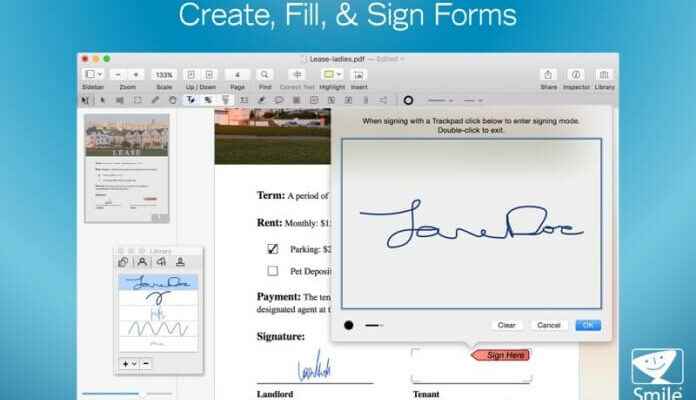The best PDF editors allow you to open almost any Portable Document File; so you can edit, change, annotate, add to or remove from it. Recognizes text in scanned documents; allows you to edit text and images, mark files, and make comments so someone else can update the original file. Need a PDF editor that can handle all that? We tested many different options and changing the text; We’ve compiled a list of the best PDF editors for manipulating images and annotating documents. Here’s what we found for you.
PDFpenPro 11
PDFpenPro is a macOS-only PDF editor that has been around for many years. It is also available in a cheaper version with fewer editing options. (This version, PDFpen, is available for iOS devices as well as Macs.)
Not because PDFpenPro is an excellent OCR engine; It stands out for Mac users thanks to its robust features. With full PDF document editing, you can make changes to text and replace images in PDF documents. Additionally, it can create PDFs from scratch; You can create or edit forms and create a table of contents for your PDF documents.
The app’s OCR tools are very robust. When you open an existing PDF file in PDFpenPro; application; whether the document you are working on is a scanned image or is currently; automatically detects if it contains selectable text. If it’s old, the app will ask if you want it to recognize the text on the page. Even for large documents exceeding 400 pages; PDFpenPro seamlessly performed text recognition in a matter of minutes, making the text searchable and editable. However, editing recognized text is not as easy as editing text in an unscanned document.
Acrobat Pro DC
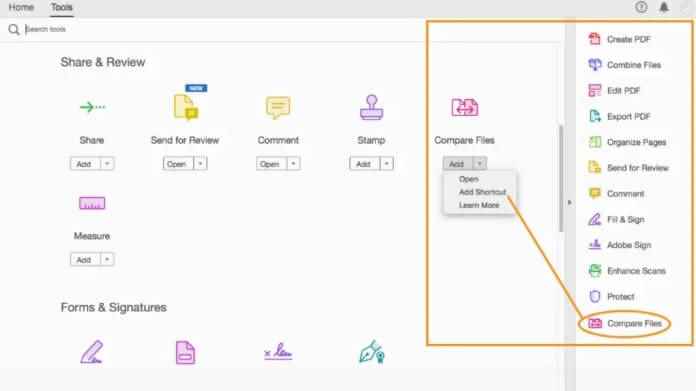
The birthplace of portable document format; You would expect Adobe Acrobat Pro DC to be great because it comes from Adobe. This full-service PDF editing app lives up to that expectation to some extent. Qcrobat Pro DC offers a complete set of PDF editing tools and even lets you edit scanned documents. However, Acrobat does not recommend converting the entire document as soon as you open it.
Instead, the app lets you start using Pro DC’s editing tools; It waits for you to recognize and convert the pages you have selected for editing. What we don’t like about Acrobat Pro DC is the interface. Editing tools surround your document and the UI feels untidy and offers few options for customization.
PDF Candy
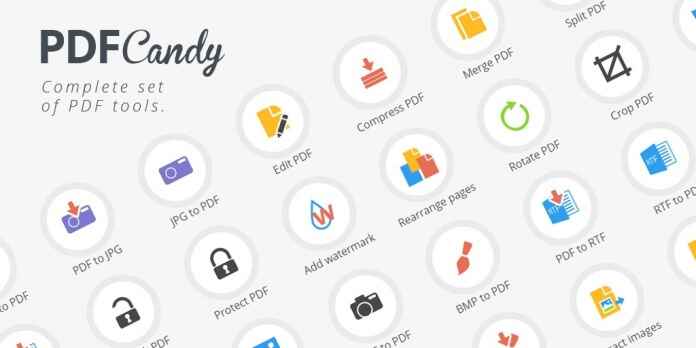
Our new pick for the best free PDF editor is PDF Candy; because it offers something that many free options don’t: an OCR feature for scanning text. You can choose from 44 tools to create or convert PDF files. Rearrange the pages in the document; add watermarks, protect PDF files with passwords; edit metadata in a PDF file; It’s also easy to split documents or add pages and extract images.
After making your edits in PDF Candy; You can download the edited document or upload a new document to work on. PDF Candy keeps all your documents in a queue so once you’re done making changes to it; You can download them all at once.
PDFescape
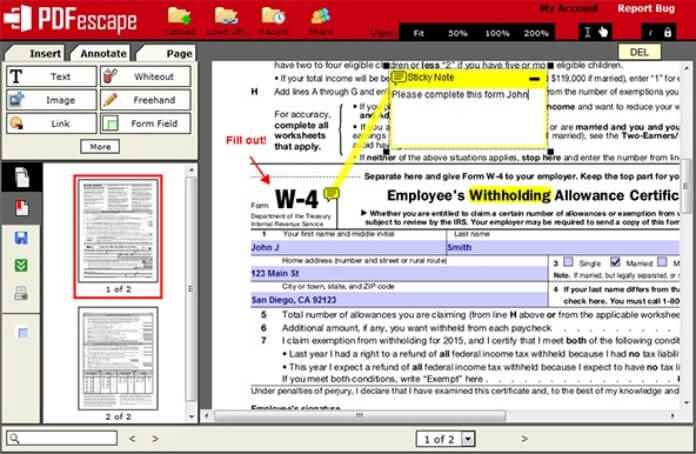
PDFescape, whichever is greater; Free base for working on PDF documents smaller than 10MB or 100 pages; It is a web-based PDF editing and annotation program. But PDFescape’s annotation tools are easy to use. You’ll find a pretty solid set of standard annotation tools that can easily add, highlight, and strikethrough text.
PDFescape has some important limitations on inserting new text. You cannot modify existing text, as it does not feature OCR; You are limited to adding new text to an existing document. Additionally, the app has very limited font options as it doesn’t use any of your computer’s fonts. So Arial, Courier New, Times New Roman to sign documents; You are limited to Verdana and Signature font.
Preview
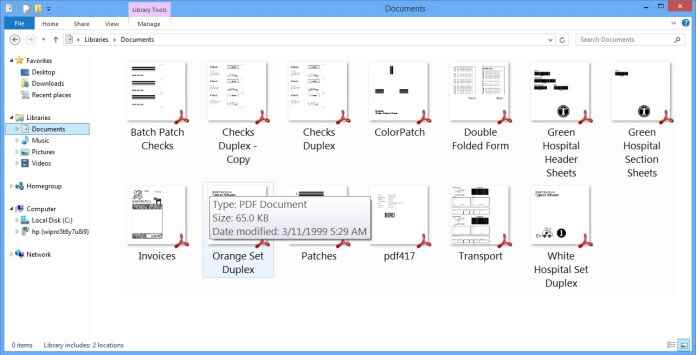
Apple’s Preview app is built into macOS and offers a minimalist yet valuable toolkit for marking up any PDF file. You won’t find full PDF editing here. But if you need a basic set of tools to highlight or rearrange text, take notes, or add comments to a document; you probably won’t need much more than what’s available on your Mac.
To see them, you can see; you need to look for the little pencil icon. Clicking on it, select text and objects into your document; reveals a small set of tools that you can use to add text or notes.
The highlight of the app is a signature tool that you can use to store a signature you created using your trackpad or scan it using your Mac’s iSight camera. You can then easily add that signature to a document by clicking Preview’s Signature tool. Simple and easy to use once you set it up, Preview’s signing feature will prove useful every time a digital document requires your John Hancock.
PDF Expert
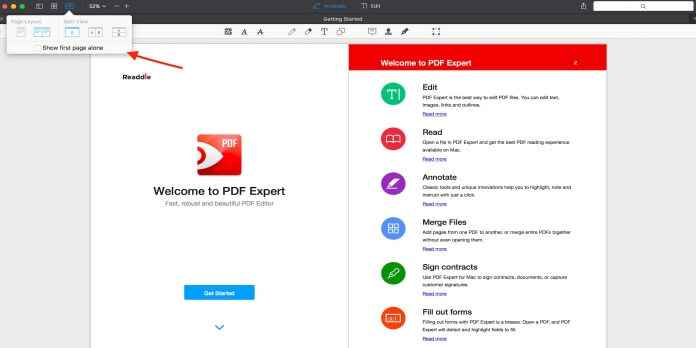
Readdle’s macOS-only PDF Expert removes and replaces images; is a popular PDF editing tool that allows you to make changes to the text in existing PDF documents by updating the text and adding your own. PDF Expert lacks OCR capabilities, so if you want to edit text in scanned documents, you’ll need to look beyond this program. Of all the apps we tested, PDF Expert had the cleanest interface and was therefore the most enjoyable to use.
Two tabs appear at the top of the screen: Annotate and Edit. Clicking on one of them will give you a convenient selection of tools to perform annotation or editing tasks. PDF Expert has problems with large documents; otherwise, for both macOS and Windows this would be my top pick. But every time I tried to open my test file of about 450 pages, PDF Expert hung. Until this program behaves more reliably, we say look elsewhere if you tend to work with larger documents.
PDFelement Pro
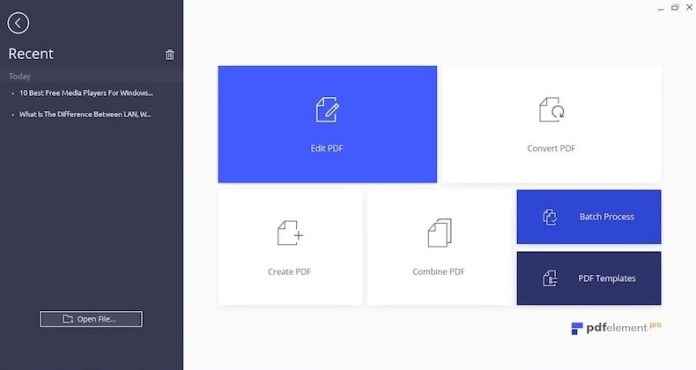
When documents are opened, PDFelement Pro offers a fairly simple interface with an easy-to-understand set of tools on the left side of your document. Just choose a tool and you can start making changes to the file. Editing images, adding signatures, and using annotations in the app worked as planned, but we experienced some strange behavior when editing or adding text using PDFelement Pro.
Specifically, when editing existing text in a document, the application wanted to make the text bold and would not let me change the content back to normal text. Also, my own text was not displaying normally when I added new text boxes; After typing an apostrophe, the program always added a space. And the program constantly played my Mac’s system beep while I was typing. This is both annoying and not optimal.
Sejda PDF Desktop Pro
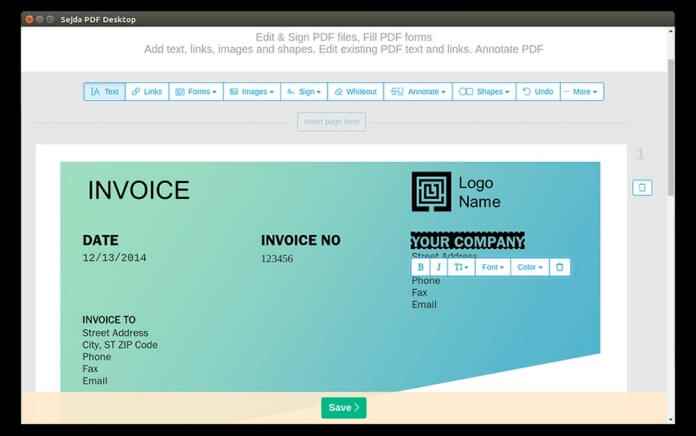
Sejda is a web-based PDF editing application that works on any operating system with a modern web browser. A desktop version turns this web interface into something that works on your computer.
You can use a free version of Sejda, but it limits the number of daily tasks you can perform and the size of documents you can access. Sejda does not have an OCR engine, so you cannot use this application to edit PDF files created from scanned documents. Sejda isn’t a great app, but it works very easily when you need to make a quick change to an existing PDF document and don’t have any other tools at hand.
Nitro PDF Pro
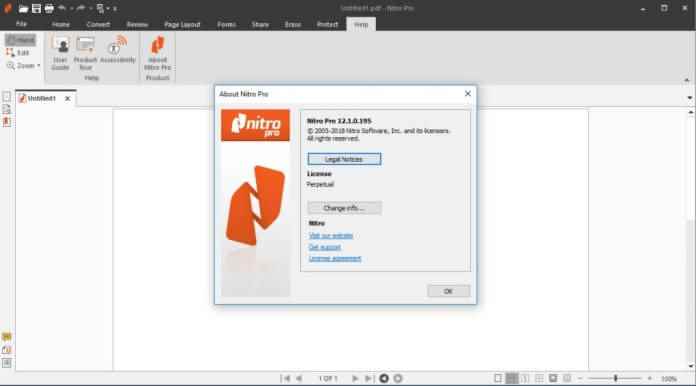
One of the best things about Nitro PDF Pro is that it has a clean and simple user interface that anyone familiar with Microsoft’s office software will be instantly familiar with. The software’s ribbon-style user interface provides quick access to all of Nitro PDF Pro’s most important features, including editing, merging, signing, and converting PDFs. If you’re using older hardware, you’re in luck as this PDF editor works well on slower devices and is still reliable.
However, a free trial is available as well as discounts for those who purchase multiple licenses at the same time; this makes it a good choice for both small businesses and larger companies that require access for multiple users.
pdfFiller
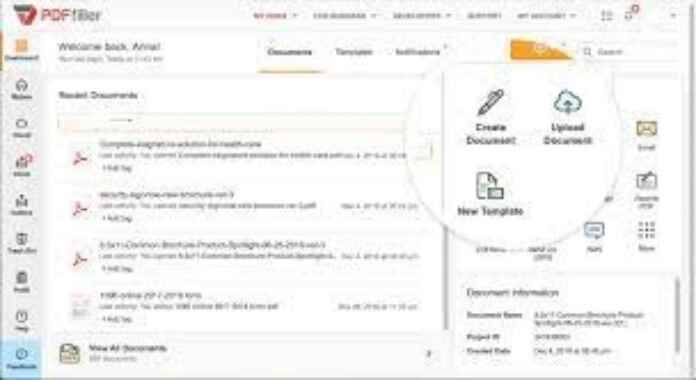
Unlike other PDF editors on this list, airSlate’s pdfFiller is an end-to-end document management software package that provides users with the feature-rich tools needed to convert static PDF files into interactive documents and templates.
If you find it difficult to create a document on your own, pdfFiller has an extensive online library of 25 million documents for taxes, legal purposes, business and more that you can download and customize to your liking. Once your PDF file is edited, you can securely share it with your teammates in a few clicks. Besides sharing PDFs by email, pdfFiller also allows you to send them via text, fax and mail with the option to have them notarized online directly from your account.