Are you going on vacation? To avoid leaving correspondents who write to you unanswered, prepare an out-of-office message that will be sent to them automatically with Thunderbird.
Julytists or Augustians, everyone has time to rest, far from intrusive professional emails. Still, while you’re away, business continues. And the correspondents who send you more or less important emails during this period should not think that you are snobbing them… The solution? Set up an automatic response informing of your absence, the date of your return and providing, why not, the coordinates of a person to contact during your vacation.
Like other messaging solutions, the software Thunderbird from the Mozilla Foundation – which exists in both versions for Windows, macOS and Linux – allows you to establish a rule to automatically send this type of message prepared in advance. Of course, this answer will not be sent to everyone: Thunderbird is designed well enough to exclude newsletters and spammers.
Be careful though: for the operation to work, the computer on which Thunderbird is launched and configured must remain on and connected to the Internet. Indeed, unlike webmails like Gmail, Outlook or Yahoo Mail which work remotely, on servers, Thunderbird works locally. If you use an Outlook or Gmail email account, you can set up automatic responses directly from the online service, which avoids leaving the computer on for the duration of your holidays. For this, read our practical sheets Outlook: creating an out-of-office message in automatic response and Gmail: programming an out-of-office message in automatic response.
Before sending a response to your correspondents concerning your absence, you must first write the message and save it as a template.
- Launch Thunderbird. Click on the button To write on the top corner left. A new window dedicated to writing an email opens.
- Compose your message of absence, not forgetting to specify the date of your return from which you will be available to answer emails. Do not enter a correspondent’s address or subject.
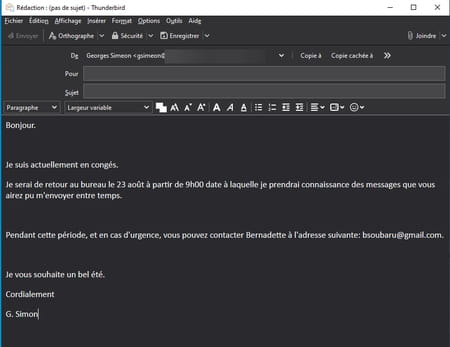
- Pull down the menu Filechoose To register as and click on Model. You have thus just created a model on which Thunderbird will rely to send an automatic response.
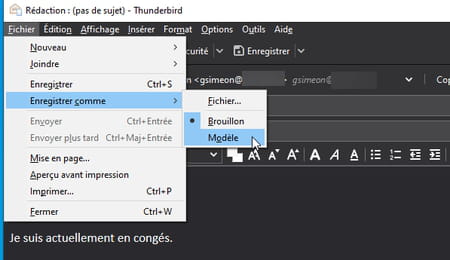
Your message template is now ready. All that remains is to set up the rule allowing it to be used as an automatic response.
- Click on your account name in the upper right of the Thunderbird window. In the main window, activate the button Manage message filters.
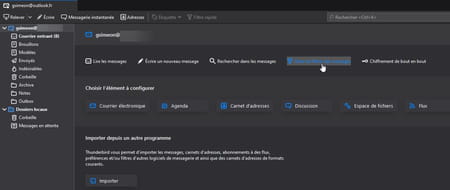
- A new window appears. Click on New.
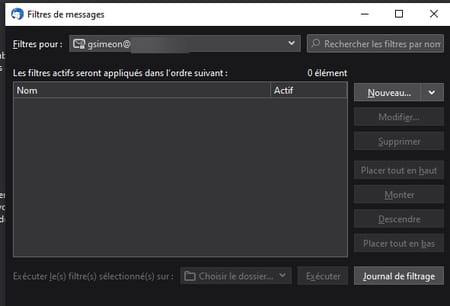
- Give a name to your filter (for example Summer holidays 2021) in the field Filter name. Then click on the drop-down menu Filter before spam check and choose Filter after spam check so that the automatic response is not sent to spammers.
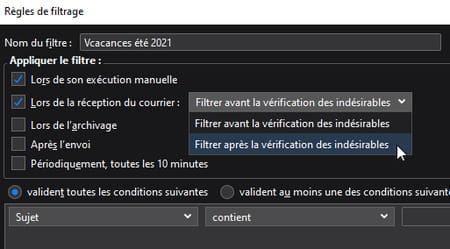
- Check the box Validate all conditions for filters and virtual folders. Finally, in the drop-down menu Move message to section Execute these actionsat the bottom of the window, choose Reply with model. Validate by OK.
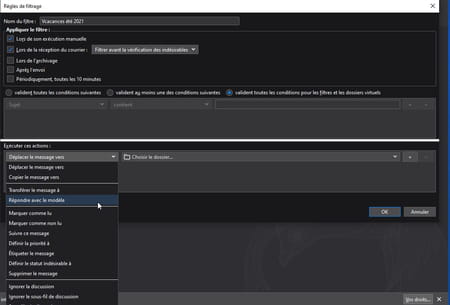
- The window Message filters now includes your new Summer Vacations 2021 rule. This is checked by default. This indicates that the rule is active and that, from now on, all emails received at this address will be answered automatically with your absence message. If you do not want to activate this rule immediately, uncheck this box. You can start it when the time comes from the menu Manage message filters. You can close the window.
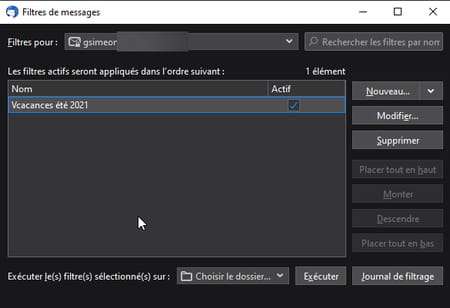
- Remember to leave your computer on, connected to the internet, and with the Thunderbird app running.
