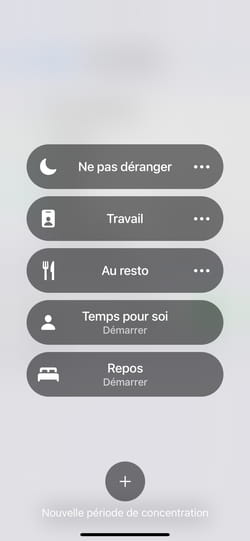Are app or message notifications received on your iPhone preventing you from staying focused on what you are doing? Apple inaugurates a Concentration mode with iOS 15. Practical, it allows you to develop several scenarios to adapt to several situations.
It can be difficult to stay focused on an activity for more than ten minutes with so many distractions. Especially when you keep your smartphone close to you. Here a notification informing of a new publication on Facebook from a friend, there, that concerning a post on LinkedIn, again a message received on WhatsApp, a new photo published on Instagram, a Tweet where we are mentioned… Keeping your iPhone within reach (and eyes) while working is not necessarily the best idea if you want to stay productive. To avoid this phenomenon, you can bet on your own will and decide that, whatever happens, you will not glance at the screen of the device. You can also mute all sounds and visual alerts, switch to Airplane mode to simply disconnect the iPhone or activate Do not disturb mode to only reserve notifications for the most important events. To this already comfortable arsenal of possibilities, Apple has just added with iOS 15, the latest version of its operating system for iPhone and iPad (read our article here), a new option: Concentration mode. The principle is somewhat similar to that of Do not disturb mode, adding more nuances. Concentration mode allows you to create several profiles depending on whether you are at work, at home, in the car, on public transport, when bedtime is approaching, etc. Each of these situations can thus correspond to precise filtering of notifications and other alerts. A little confusing at first given the number of possible combinations, the Concentration mode can take a little time to be properly configured. However, once the settings are established, you can activate the desired scenario quickly.
This new feature of iOS has taken place in the System Control Center. It will allow you to create several profiles to stay focused in several situations.
- Access the iOS Control Center by swiping down from the top right edge of the screen. Then press the module Concentration flanked by a moon-shaped icon, another in the shape of a bed, and a third one representing a map.
- Press on Concentration (and not on one of the icons). The different options are immediately displayed: the mode Do not disturb, The mode Time for oneself, The mode Job and the mode Rest. These are the main modes preconfigured by iOS but there are others. Each is of course customizable.
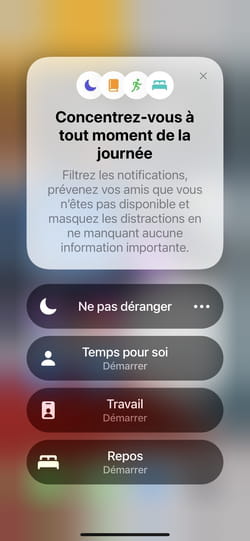
- Exit the menu Concentration and access Settings iOS and choose Concentration.
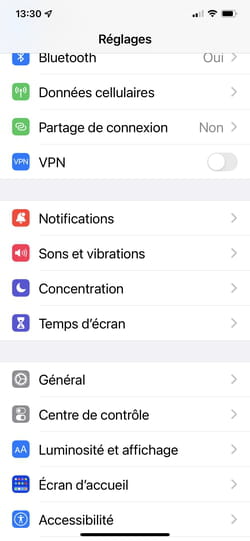
- The profiles mentioned above are displayed. For example, tap on the profile Job.
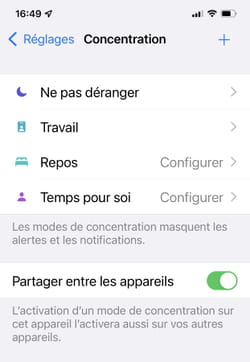
- iOS tells you what this profile is. Press on Following at the bottom of the screen to define your settings.
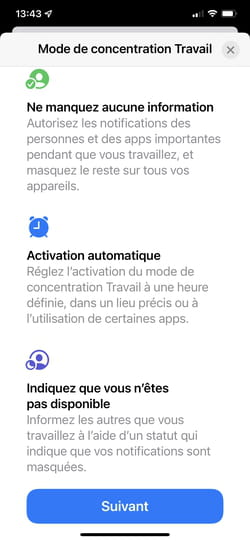
- You must first filter your contacts by selecting those who can bypass the filtering. In the section Authorized persons, Push the button Add.
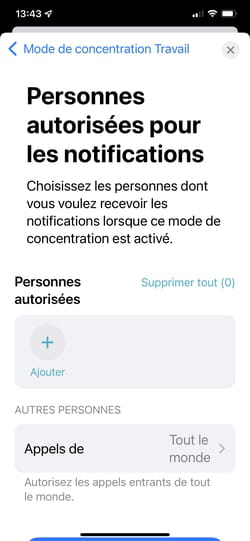
- Your address book opens. Select the correspondents who can continue to reach you then confirm with OK, at the top right of the screen. These people will be able to contact you through all communication channels (SMS, WhatsApp, Messenger, etc.).
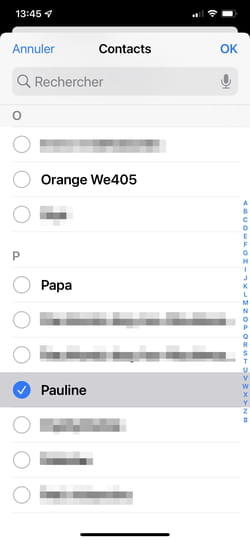
- Now press the menu Calls from. Here you can define which incoming calls you allow. If you really want to stay focused, select Anybody. However, you can allow your contacts to go through this filter if they renew their call within three minutes of their first attempt by activating the option Allow repeated calls. Confirm by pressing OK at the top right of the screen.
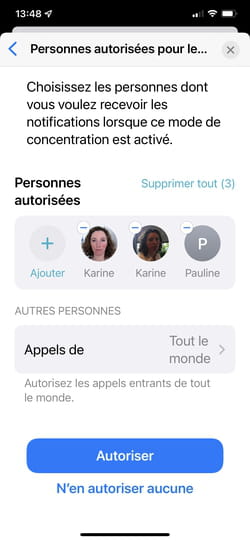
- Now press the blue button To allow at the bottom of the screen. Although it is nowhere mentioned, this is the option to allow certain apps to send you notifications. Push the button + of the section Authorized app and choose the relevant applications carefully. Be careful not to hold back those that might distract you. Confirm by pressing OK.
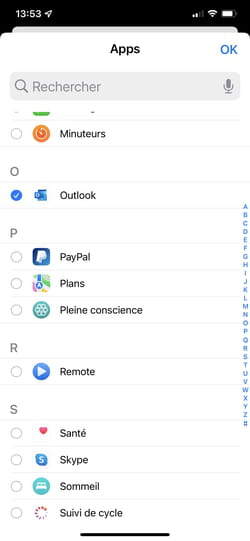
- To not miss any notifications marked as urgent, turn on the switch Urgent.
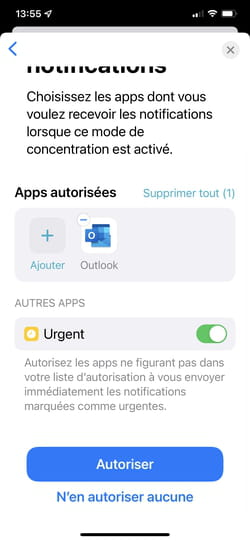
- Finish by pressing To allow at the bottom of the screen. Your profile Job of Concentration mode is ready. Note that it is valid not only on your iPhone or iPad but also all devices (including Mac) connected to the same iCloud account. Press on OK.
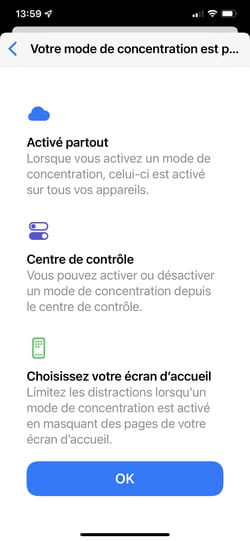
- Concentration mode is not yet activated. To avoid distractions even more, you can hide notification dots on the home screen and even dim the screen or locked so you won’t be tempted to grab your iPhone. So press Homepage.
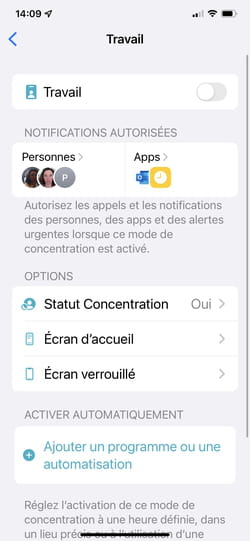
- Activate the switch Hide notification dots. The applications that appear on the home screen will no longer be decorated with dots indicating the number of notifications received.
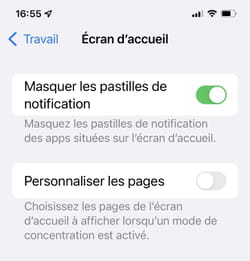
- To avoid any temptation, you can also determine which home screen pages remain accessible while Concentration mode is active. Thus, if you have for example gathered games applications on one of the pages of the home screen, you can hide it so as not to be tempted to launch a game. Activate the switch Customize Pages. Then choose which pages will remain accessible. Validate by OK.
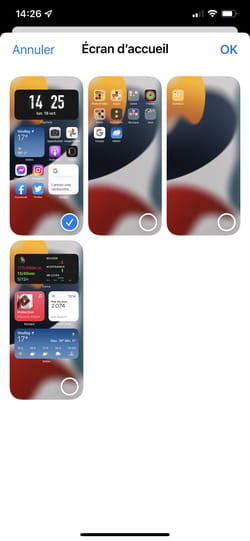
- Now press Lock screen. Tick Darken the locked screen so that the image displayed in the background appears darker. Leave the switch Show on locked screen in the off position so that notifications do not appear on the screen when the iPhone is locked. Go back by pressing Job at the top left of the screen.
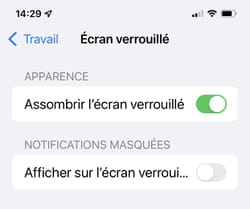
- Profile setting is almost complete. You can still schedule its start-up. Press on Add a program or automation.
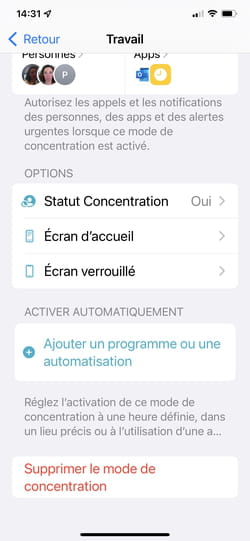
- In the next screen, you can define a start and end time for activating the profile and specify the days of the week concerned. To do this, press Time. Then enter the programming information.
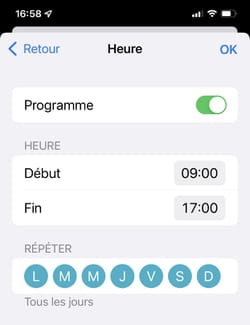
- You can also activate focus mode automatically depending on where your iPhone is (and therefore, yourself). Press on Place. Enter a postal address and validate. Concentration mode will be activated as long as the iPhone is in this location.
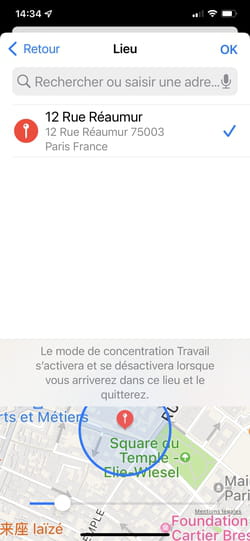
- Finally, you can activate Concentration mode as soon as you launch a specific application (the Books app, a podcast app or a video player for example). Press on App. Then choose the app that will trigger the activation of Concentration mode.
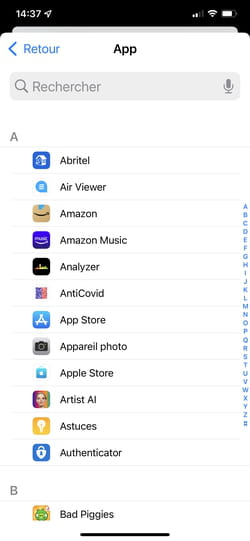
- The last option, Smart activation, in theory allows you to let the iPhone activate Concentration mode at the best time by monitoring your movements or the use of certain apps. A learning whose effectiveness remains difficult to evaluate today.
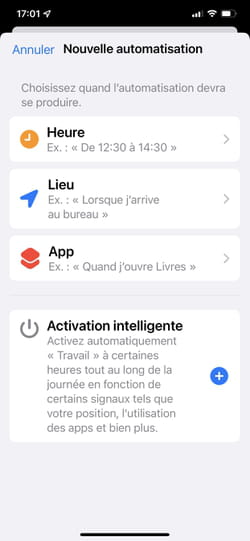
- When everything is ready, all that remains is to activate the concentration mode. An operation that is performed from the iOS Control Center. Access it then press Concentration. Then press the profile corresponding to the situation. It is activated instantly.
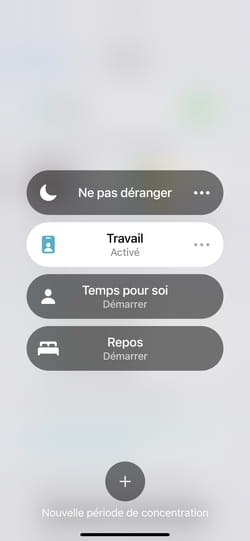
- When you lock the iPhone an icon corresponding to the chosen profile is displayed on the screen.
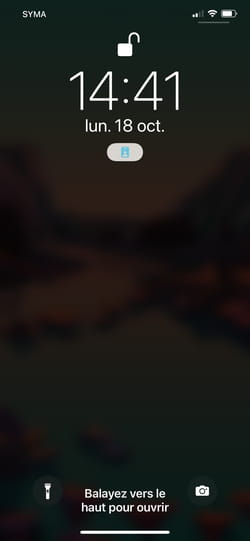
- To deactivate it, open the Control Center again then tap the profile icon.
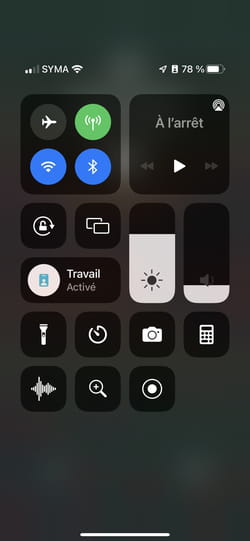
As we have seen, iOS offers several predefined scenarios to activate depending on the situation encountered to adjust the Concentration mode. If none are right for you, you can create one yourself.
- See you in the Settings iOS and choose Concentration. Push the button + at the top right of the screen.
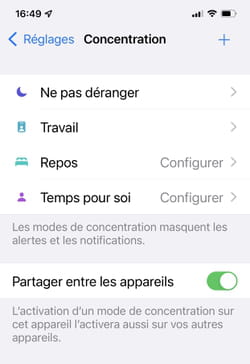
- iOS offers other focus mode profiles: Custom, Conduct, Video game, Reading, Mindfulness and finally Sport. Each has its characteristics to adapt to a particular situation. All remain configurable as indicated above. To define a truly tailored profile, press Custom.
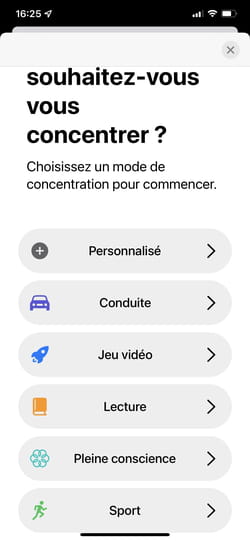
- Start by giving your “homemade” profile a name. Choose a color for its icon as well as the appearance of its icon. Press on Following.
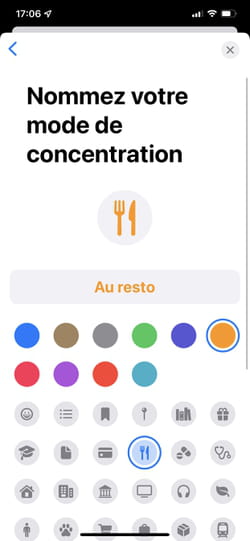
- The sorting rules to be defined next are the same as for the other profiles saved in Concentration mode: you must therefore select the contacts who will be able to pass the filtering, as well as the apps, etc.
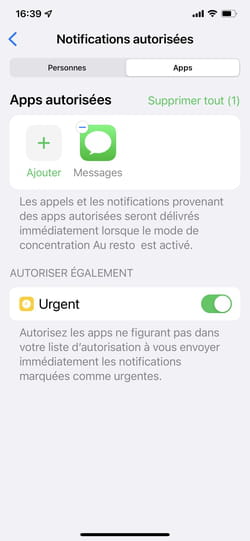
- Once configured, your personalized profile will take place in the iOS Control Center alongside the other profiles.