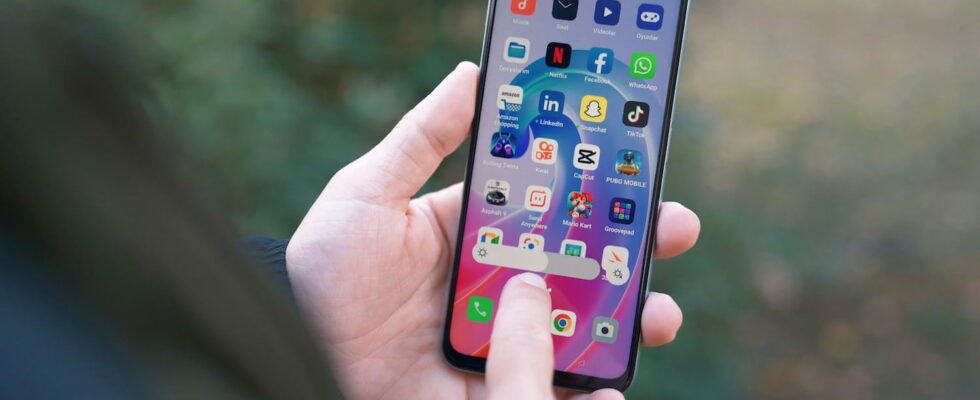Android smartphones like iPhones allow you to take screenshots of long web pages in a single shot. Android even takes the concept a step further by opening the feature to other apps.
You want to take a screenshot of the website page displayed on the screen of your Android smartphone or iPhone. The problem is that it is particularly long and displaying it on the screen requires scrolling through it several times. You can of course take several screenshots by adjusting the content of the page each time. While this method works, it is nevertheless laborious and results in a multiplication of screenshots in your gallery. There is a much more practical method. It consists of taking only one screenshot of the entire page.
This is called a scrolling screenshot. The result is a single image file that you can view like any other screenshot on your mobile and scroll through the content with a swipe of your finger. This method is valid for all Android smartphones powered by Android 12 or later and all iPhones running iOS 14 or later. It can be applied not only to web pages displayed in a browser but also to any other app for which it is necessary to scroll through the content, such as an SMS or WhatsApp conversation for example… but only on Android. iOS only allows scrolling screenshots with pages displayed in a web browser (Safari or Chrome for example).
All Android smartphones running Android 12 or later allow you to take scrolling screenshots. The names of the menus and the icons representing the function may vary depending on the brand and model, but the principle remains the same.
► Display the web page or content you want to take a screenshot of on the smartphone screen. Simultaneously press the Volume – and the button of On/Standby of the device as you usually do to take a screenshot.
► Right after the capture has been taken, several options are displayed at the bottom of the screen. On a Samsung mobile, for example, this is a toolbar. With an Honor smartphone, only a menu consisting of two options is displayed. With a Google Pixel, several tools are displayed. Tap the icon representing arrows pointing down or on the option Capture more or Scrolling screenshot or a similar name.
► Depending on the brand, the scrolling screenshot works differently. With Honor, Motorola, Realme or OnePlus, for example, it is possible to obtain automatic scrolling. The content of the page then unfolds alone before your eyes. It is possible to interrupt the screenshot whenever you want with a simple tap on the screen. With a Samsung mobile, you must repeat the taps on the icon marked with down arrows to scroll the screen until the area you want to capture is complete
► With Google Pixel smartphones, the handling is less practical. Indeed, strangely, the scrolling screenshot function does not take into account the entirety of the displayed page. If the content still overflows, a second screenshot will have to be taken.
► All that’s left is to save your screenshot to your gallery.
Apple smartphones have allowed scrolling screenshots since iOS 14… but not under any conditions. Web pages opened in Safari, Chrome or Firefox can undergo this exercise but not other apps.
► Display the webpage you want to take a screenshot of on your iPhone screen. With an iPhone with FaceIDsimultaneously press the key Volume + and the power button. With an iPhone equipped with a button TouchIDpress the latter and the button simultaneously On/Standby to trigger the screenshot.
► When the capture thumbnail appears at the bottom left of the screen, tap above.
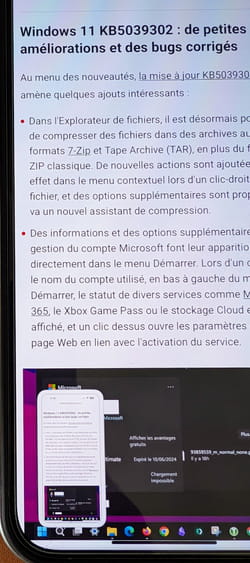
► The page that appears offers several options to edit your capture. Press the tab Full page displayed at the top of the screen. At this point, the entire page is taken into account.
► All that remains is to press OK and save your capture.