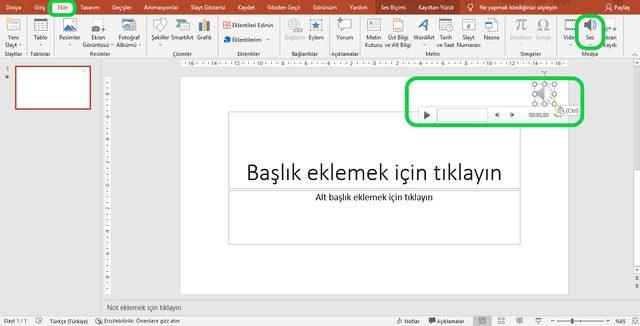Besides the visuals that appeal to the visual memory of the listeners and the information that affects their minds, attention should be paid to their auditory pleasures. Sound or music added to a well-crafted slide file can achieve an aesthetic appeal. What are PowerPoint music insertions?
Adding and Timing Audio to a Presentation in PowerPoint
A quality and impressive PowerPoint presentation is achieved with the harmony of visual and textual criteria. Every feature that can be added to this harmony captured in the presentation creates a more lasting impression on the audience. It is quite easy to impress the audience with the audio files added to the slides that meet the visual and textual needs.
Here are the steps to add sound to a presentation in PowerPoint:
- First of all, the PowerPoint file where the sound will be added is opened.
- The sound to be added is prepared in advance if it is to be recorded and requires professional adjustment.
- On the PowerPoint page that opens, click on the “Add” heading in the upper panel.
- From the options opened under the Add heading, go to the media section on the right side of the page.
- Click on the sound option in the media section.
- At this stage, PowerPoint offers two different options.
a) Sound on My Computer: This option is used to select any of the audio files in the device. Before starting the presentation to the computer or device, one of the downloaded audio files is selected and added to the slide. The prepared sound recording mentioned in the second step of the method is also added with this option.
b) Record Audio: This option is used to quickly record audio while the current PowerPoint file is open. A small pop-up box offers some commands to stop recording audio and trim it. The desired time intervals of the recorded sound can be easily selected and added to the presentation.
- After deciding how the sound will be added, click OK.
- After click, the speaker icon and launch options appear on the slide page.
- The icon is positioned at the desired location. If you want to delete the added audio file, it is sufficient to click on the icon and press the delete button.
Applying Music to All Slides in PowerPoint
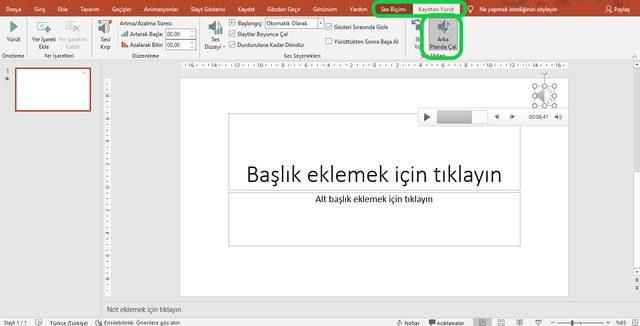
After adding an audio file to the slide, how to start and how to switch is set in the audio tools section at the top of the panel. After choosing the music playing options on the PowerPoint slide, go to the sound styles section so that the sound plays on all slides. It is possible to play the sound throughout the entire slide presentation with the play in the background option in the sound styles.