To fix a problem or change certain hardware settings, you sometimes need to access the BIOS or UEFI of a PC. A fairly simple manipulation… when you know the key to use to access the configuration utility.
When we talk about a computer, we inevitably think of its operating system (Windows, macOS, Linux, etc.). However, there is a software essential to the very functioning of the machine which hides in its bowels: the BIOS, or the UEFI, its more evolved successor, used on recent PCs. And if it is intended to remain completely invisible on a daily basis, it is sometimes necessary to access it in the event of a hardware problem or a particular setting that cannot be dealt with by other means. The trouble is that access to the BIOS or UEFI is sometimes tricky, especially since the interface that is displayed then has something to scare the uninitiated by its very technical aspect. But with a few tips and precautions, nothing prevents us from going there if necessary, even if it’s just out of curiosity.
What are BIOS and UEFI used for?
The BIOS – pronounced “biosse” – is a firmware, also called firmware, in English. As its full name suggests – BIOS meaning Basic Input Output Systemwhich can be translated as “basic input-output system” –, it is a “rudimentary” program that acts as an intermediary between the hardware and the operating system. In fact, it is essential to the functioning of the PC. It is he, in fact, who manages all the electronic components, in particular the operating frequency of the processor, the refresh cycles of the random access memory (the Ram), the accesses to the storage system, the peripheral controllers, the sequence startup, etc. This is the first program that launches when you turn on a PC. Without it, an operating system like Windows is unable to detect and use the hardware elements (internal and external) of the computer, and even simply launch at startup!
UEFI – for Unified Extensible Firmware Interface – is a modern version of the BIOS which it replaces on recent computers. It plays the same role, but by offering more functions and settings, and, above all, by displaying a much more user-friendly interface (see below). You can even think of UEFI as a mini operating system. Like the BIOS, it is essential to the operation of a PC and is the first program that launches when the computer starts.
In practice, the BIOS and the UEFI are housed on the motherboard, the large electronic card that contains and accommodates all the components of the PC (processor, memory, controllers, expansion slots, sockets, etc.), in a memory flash – a chip. This memory can be reprogrammed to accommodate updates, the BIOS and UEFI being likely to evolve to correct bugs or bring new functions, like any software. We then say that we flash the firmware. In addition, the BIOS and UEFI are configurable: their settings are stored in a volatile memory powered by a round, flat battery located on the motherboard – a battery that lasts several years, but must be changed when the personalized settings fade away.
What are the differences between BIOS and UEFI?
While performing the same fundamental role – low-level hardware management – BIOS and UEFI are quite different. You should know that the principle of BIOS was developed in the early 1980s, in the era of the first PCs, while UEFI was designed by a group of industrialists in the 2000s. Thus, UEFI offers more functions and, above all, it supports many technological developments by going beyond the limits of the BIOS. Developed in C, it can run in 32 or 64 bits while the BIOS, written in assembler, only works in 16-bit mode. Thanks to the use of the table of GPT (GUID Partition Table) partitioning, instead of the traditional MBR (Master Boot Record) system. it can launch the operating system from large disks, while the BIOS is limited to 2.2 TB. UEFI also has a larger memory space than the BIOS, which is limited to 1 MB. Thanks to all these developments, the PC boot process is faster, as the BIOS has trouble initializing several devices at the same time.
Even better, UEFI is able to launch EFI executables placed on internal or external media (SSD, USB key, etc.), whereas BIOS can only execute boot code from a disc. Typically these are applications placed by the PC manufacturer on a special disk partition called the EFI System Partition (ESP or EFI System), such as a boot loader (bootloader), hardware diagnostic utilities, security or update tools, etc.
In addition, UEFI supports network functions, which allows remote interventions (troubleshooting and configuration). from a distance. It also knows how to manage Secure Boot, a mechanism that secures PC startup by preventing the loading of unauthorized drivers and bootloaders, which ensures that no malicious software alters this process.
Last but not least, UEFI offers a much friendlier configuration interface than BIOS. While the latter must be content with a low-definition display in text mode, on a black or blue background, with keyboard navigation only, like MS-DOS, the first PC operating system, the UEFI can take advantage of a graphical configuration screen with mouse support. Needless to say, it’s much more pleasant when you have to dive into it to examine or modify the PC’s hardware settings!
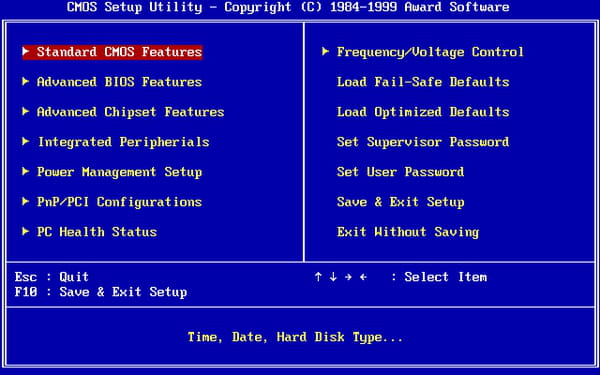
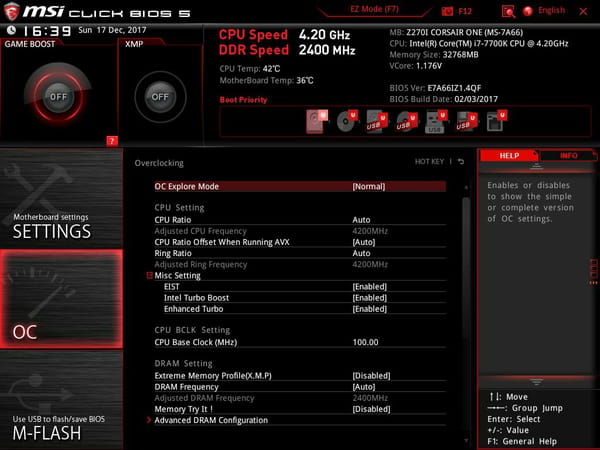
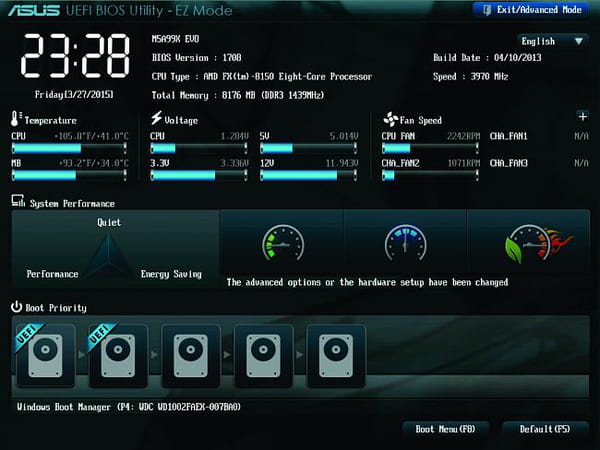
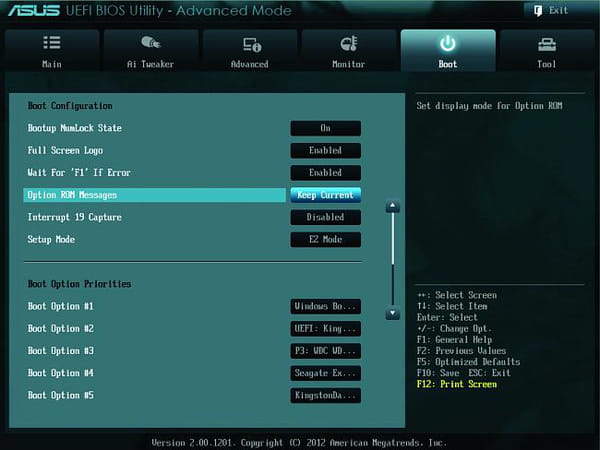
Despite its many advantages, UEFI is not unanimous in the industry. Some PC or motherboard manufacturers still use a classic – but improved – BIOS.
On any PC, desktop or laptop, you can access the BIOS or UEFI using a key or key combination during startup. A simple technique in appearance, but delicate in practice. First, because the key or combination of keys to use varies from one PC to another, depending on its brand, model or motherboard. Then, because the moment when you have to press the keyboard is often precise and short. Clearly, you shouldn’t miss the firing window, otherwise you’ll have to restart the computer and start over… Generally, this is the second phase of startup, when a logo is displayed on the screen while control procedures are carried out. Do not hesitate to press the keyboard for several seconds.
- In some cases – alas very rare… – the handling is indicated in the PC user manual. Failing that, you have to go snooping on the manufacturer’s website, in the technical assistance pages, to find out the precise maneuver, and in particular the key or combination of keys to use.
- If you can’t find anything on this side, look on the motherboard manufacturer’s website. To know it and find out which exact model is installed in your computer, consult our practical sheet Identifying the components of a PC: you will know everything in a few seconds, without dismantling anything, using free software!
- You can also search the Internet by typing a query like how to enter bios setup followed by your PC model.
- Another solution, if you do not know which key(s) to use to access the BIOS or UEFI configuration interface: watch very carefully what is displayed on your PC screen during the startup phase, before starting Windows, and watch for a message like Press F2 to enter setup which often appears very stealthily, at the bottom or in a corner. Be quick, because the message can disappear in a second!
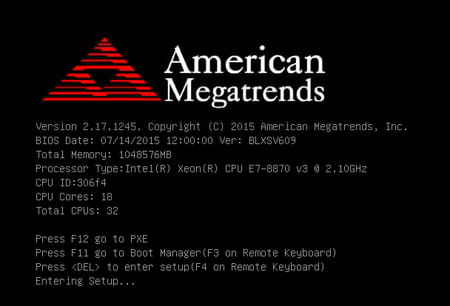
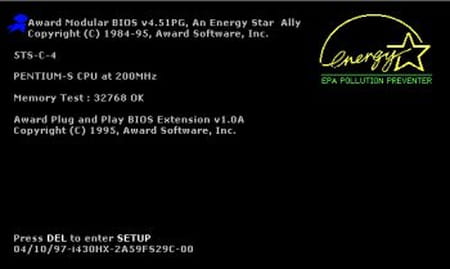
- The most frequently used keys are Of the (Delete), F1, F2, F10, F11 and F12. You can also try combinations like Ctrl+Alt+Esc, Ctrl+Alt+S Where Ctrl+Alt+Ins. Again, there are no rules or standards for this…
- Once you have arrived at the BIOS or UEFI configuration screen, in English by default, navigate through the menus and options with keys on the keyboard or with the mouse as appropriate – the possible manipulations are generally indicated in a corner of the screen. Above all, do not modify any BIOS or UEFI setting if you do not know exactly what it corresponds to: in the event of an error, your PC could no longer work! It is preferable to have some technical notions to change parameters, or to do it with the assistance of an expert.
- On the other hand, nothing prevents you from browsing the settings without touching them, to better understand the bowels of your computer. You will be able to check the frequency or the temperature of the processor, or control the order of the storage media used for the boot sequence.
- In general, it is enough to press the key Esc (Escape Where Esc.), at the top left of the keyboard, to exit the configuration utility without changing anything. A message like Quit without saving changes is displayed: press Y (Yes) to confirm. The BIOS or UEFI will remain as is and the PC will restart normally.
