Advanced Boot Options in Windows 10 and 11 offer far more functions than the famous Safe Mode. Whether it’s for troubleshooting or system modification, it’s better to know how to use them when needed!
The “advanced” start menu in Windows 10 and 11 offers much more than just the Restart function. It offers several tools to implement as soon as Windows starts. It allows you to launch a Windows Startup Repair when your PC is struggling to open the system. This menu also allows you to change the way Windows launches. It is through it, for example, that we access Safe mode with Windows 10 and 11, instead of the traditional function key used in previous versions of the system. It is also possible through this to uninstall updates to open the command prompt at startup or to restore the system to a previous state from a restore point. As you can tell, these boot options can be crucial and even save you the day when your PC crashes. Better to know how to access it when the time comes!
Several methods coexist to access the famous Windows advanced start menu. They first require a restart of the computer.
From Windows Settings
► Press the keyboard shortcut Win + I to open the settings. Scroll tab options System and click on Recovery.
► Among the recovery options, there is an option Advanced start. Click on the button Restart now which is associated with it.
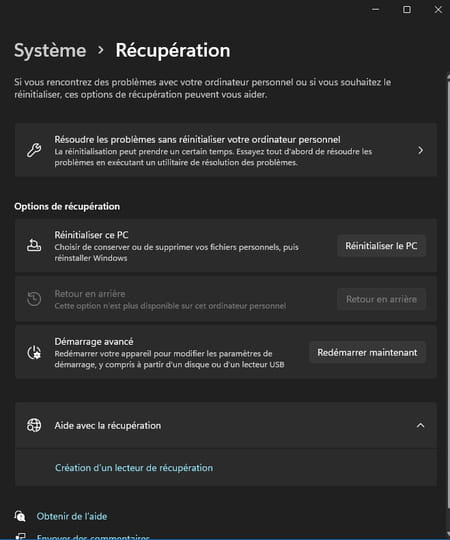
► An alert window pops up stating that your computer will restart and open and unsaved documents will be lost. Save your work and click Restart now.
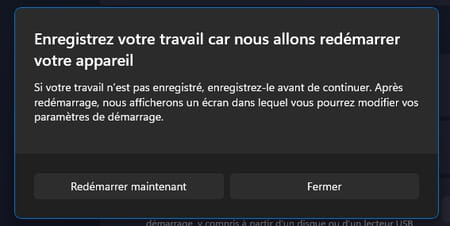
From the Start menu
► A faster way to access Windows Advanced Startup Options is through… the menu To start up. Click on it to open the menu. Click on the on/off button to pull down the menu giving access to the options for putting the PC to sleep, shutting down or restarting it. Hold down Uppercase on the keyboard and click on To restart.
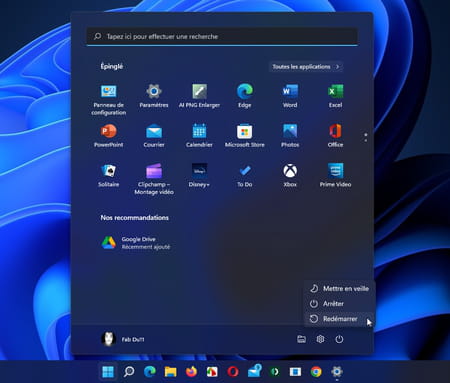
► Note that this method also works when the Windows user session is not yet open. Just apply it by clicking the button On Off placed at the bottom right of the login screen.
If your PC crashes and won’t even allow you to start Windows, you can still access the Advanced Startup Options.
► Press the computer’s power button for about 10 seconds to turn it off. Then turn the PC back on.
► As soon as the computer starts to start, after the display of the manufacturer’s logo and/or the emission of a beep, press and hold the button On Off for about ten seconds in order to switch off the machine again. Press the power button again to turn it back on.
► Repeat the PC switching off operation one last time. This time the computer restarts and displays a menu on a blue background.
How to display the advanced boot options menu in Windows 10 or 11?
Whichever method you choose, your PC will restart. But instead of the traditional Windows logon window, it displays a blue screen with several options. It only remains to navigate in it to access the advanced options.
► First click on the option Repair.
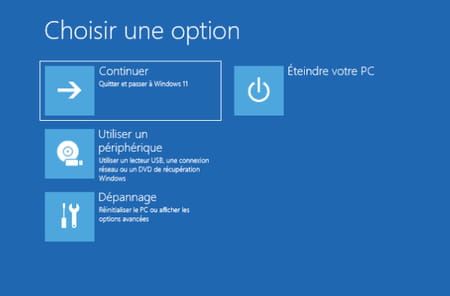
► Then click on Advanced options.
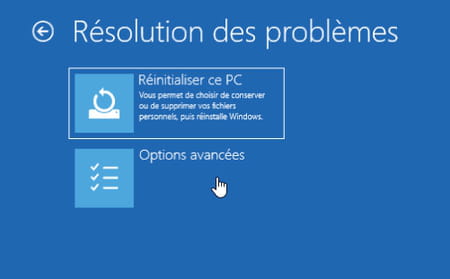
► The various advanced Windows startup options are grouped here. Choose the one that suits you.

