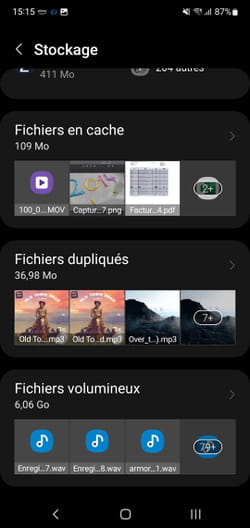Storage space on smartphones is limited. To recover space and avoid saturation, it is better to carry out regular cleaning in order to eliminate unnecessary elements. Here are the steps to follow.
The smartphones marketed today with a storage capacity of 64 GB (for the less well off), between 128 or 256 GB for the most part, even 512 GB or 1 TB for the high-end models, the oldest still have to be satisfied with 32 GB (and sometimes less), which seriously limits their use, whether it is to install applications or to keep files, in particular photos and personal videos. Anyway, except to juggle with memory carets (in microSD format) for devices that accept them, storage space is always limited, because “finished” in essence.
Manufacturers justify these limitations by the massive use of online storage (in the cloud). Like Google, whose current high-end smartphone, the Pixel 6 Pro (nearly 900 euros all the same…), only takes 128 GB of space. Why provide more storage capacity when Google Photos is ready to accommodate all your photos and all your movies? Certainly, but the American’s online service is limited to 15 GB and the previously unlimited storage rules have changed since last year as we explain in our practical sheet.
Also, to avoid ending up with the famous messages “Recording impossible due to lack of available space” when you use your smartphone, it is advisable to do a bit of cleaning, and regularly, preferably. Fortunately, the vast majority of Android smartphones have a tool to delete unnecessary items such as failed photos or videos, but also the cache files that your mobile collects and stores on a daily basis. And if no tool is present to do this job, you can rely on free applications starting with Files from Google. It is also on this application that the version of Android which animates the Pixels of the American giant relies to manage the storage space.
The first thing to do is to take stock of the storage space on your device. You can thus visualize which categories of files occupy a little too much space and thus carry out a cleaning.
► Go to smartphone settings. Look for the section Storage and press it.
► On Samsung mobiles, choose Battery and device maintenance then press Storage.
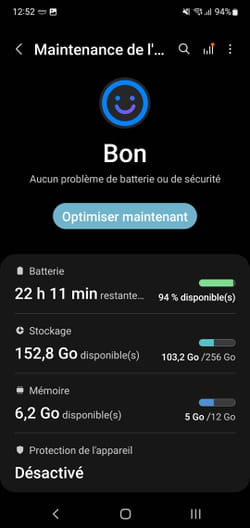
► An inventory of the storage space of your smartphone or tablet is immediately displayed. You can see the space occupied by apps, photos, videos, audio files (music but also voice memos and audio recordings you may have made, etc.) as well as the trash. There is a good chance that the category Apps is the most voluminous followed closely by the System (on which you have no means of acting) and the files Pictures and Videos. So you can see at a glance which category surely deserves a little cleaning to regain some space.
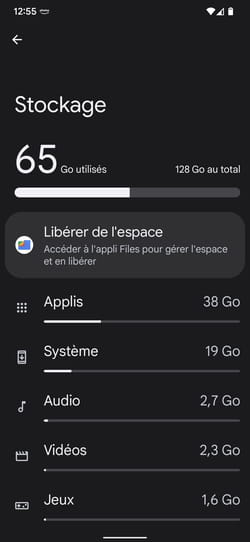
Depending on the brands and models of smartphones, the cleaning operation can be more or less simple. Some immediately have a button free up space Where To clean and automatically sort out what can be deleted when others let you spot and choose what to eliminate. Example here with an Honor 10 Lite running Android 10, a Google Pixel 6 Pro and a Samsung Galaxy Note 1, both running Android 12.
► If your mobile has a button To clean like this Honor, press it.
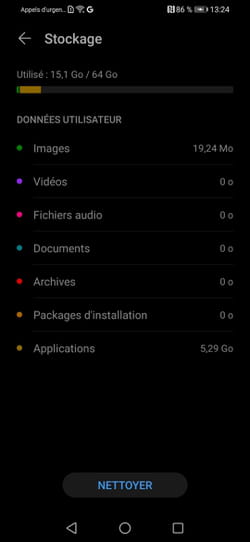
► The device then suggests elements that you can delete and indicates the space that you can thus recover. Tap a category name to see what it contains.
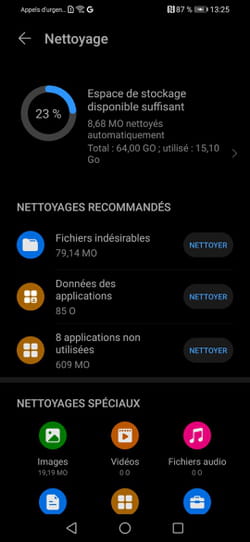
► Here, unwanted files (system cache and items in internal memory) can be eliminated with eyes closed.
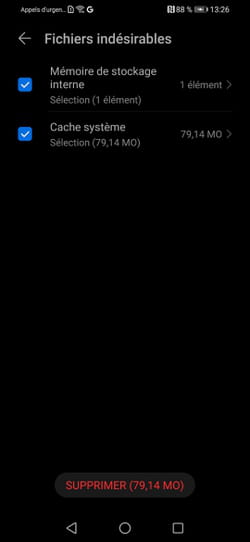
► You can also choose a category to clean such as images, videos, audio files, etc. Note the presence of the category Large files. Files that take up a lot of space, such as videos, are listed there. It may be wise to start with this category to save a lot of space at once.
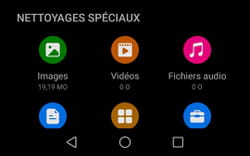
► On Pixel smartphones, the Files app is in charge of cleaning up your device. Installed by default, this tool is actually Google’s file manager for Android. You can also get it for free and use it even if you don’t have a Pixel smartphone. Files has the advantage of displaying a clear interface and, above all, not giving you any advertising, unlike many cleaning apps available on the Play Store.
Download Google Files for Android
► In the Files app, tap the menu free up space.
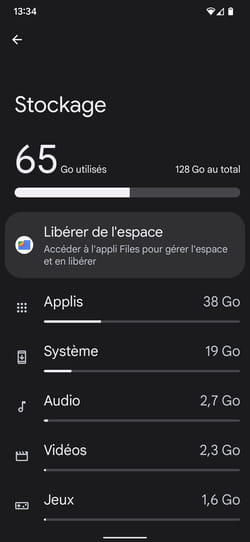
► After a quick scan, the app presents cleaning suggestions. Push the button Delete XXX MB section Junk Files. These are basically useless temporary files that accumulate.
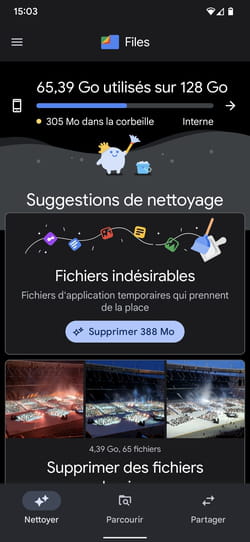
► Confirm by pressing To erase.
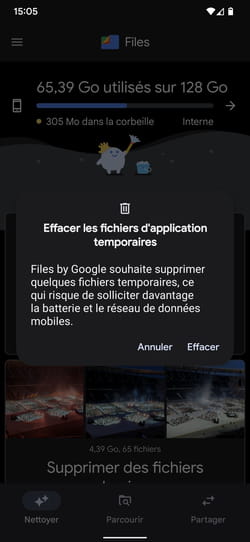
► Files then proposes to deal with large files present on the mobile. Push the button Select files.
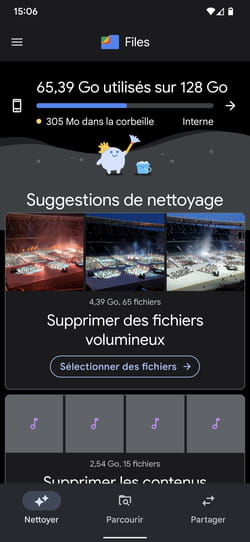
► The app lists large unearthed files and presents preview thumbnails. Select each file to eliminate by checking the corresponding box. When your choice is made, press Move X files to Trash at the bottom of the screen. At this point, your files are not erased yet. They will be kept for 30 days.
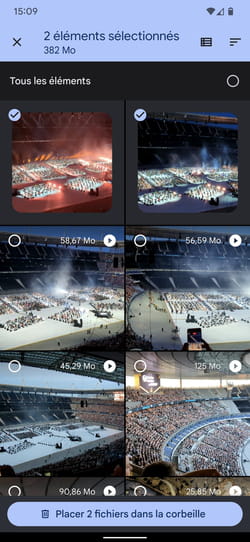
► You can proceed in the same way for other categories: Multimedia content Recordings (audio recordings), Downloaded files and, above all, files saved in the Google Photos app and which are already saved in Google Photos by line.
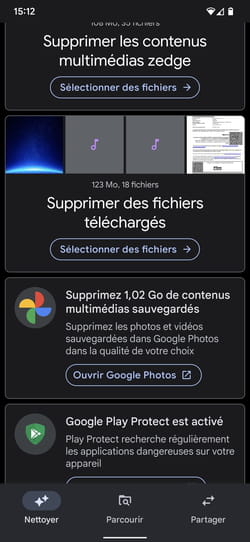
► The Samsung app works on the same principle as Files. It allows, category by category, to delete the elements that you consider useless and which take up space. Scroll down the content. You will find two categories to analyze in priority: Duplicate files and Large files.