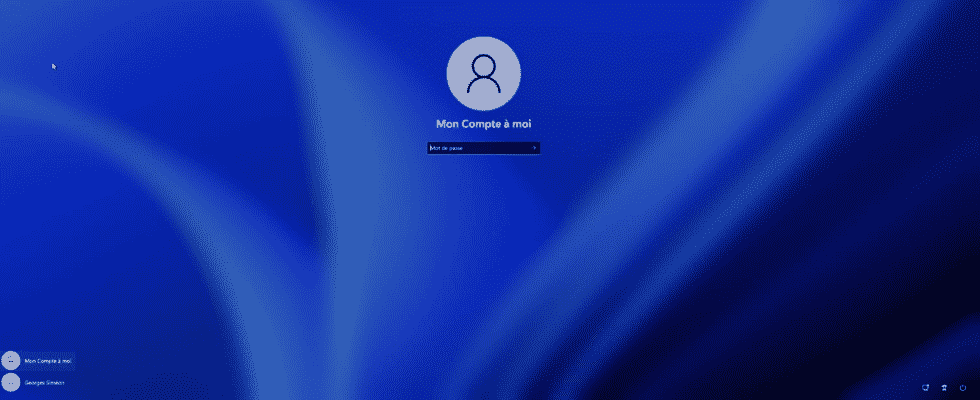Tired of entering your user account PIN or password every time you start your PC in Windows 10 or 11? Here’s how to do without it and open your session automatically.
If you are using a PC under Windows 10 or 11, you must have noticed that Microsoft now imposes from the initial configuration a systematic identification at each session opening, either with a password or with a PIN code, shorter but just as sure, even more. If this step guarantees excellent security, preventing anyone from accessing your computer without your consent – and especially in your absence -, it can also be painful and even annoying if you are the only one using your PC, especially on your PC. This is a tower you never move.
Fortunately, if you are not afraid of intrusion, you can do without this systematic verification by configuring Windows so that you no longer have to enter the password or PIN code linked to your account each time. The operation, which is very simple – it does not require any complicated settings or the least line of code – takes place in two stages: you must first delete the PIN code associated with your session, then delete the request to enter the password. your Microsoft account password to access your session. Note that disabling the password only concerns the login: you will always be asked to access your Microsoft account online, for example. Be careful, after this operation – fortunately reversible – anyone in front of your PC will be able to access its content without any difficulty. Also, only remove this security if you are really sure of yourself.
The manipulations that follow are performed under Windows 11, but they are identical with Windows 10, only the appearance of the windows changing.
The PIN code consists of several digits. You set it when installing Windows. It replaces the Microsoft account password to allow faster unlocking of a Windows session. You can remove it quickly.
► Press the keys Win + I of the keyboard. In the Windows Settings panel, click Accounts in the left column. Then, in the central part of the window, pull down the menu Connection options.
► Among the various options offered, click on PIN (Windows Hello). Click on the button To delete facing the line Delete this connection option.
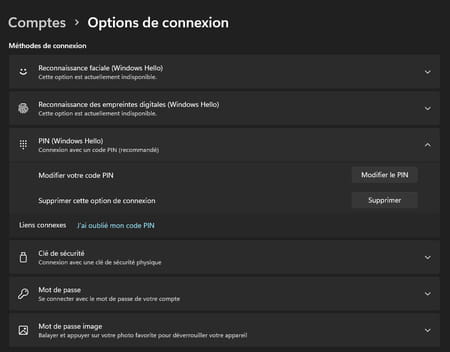
► If the button To delete is grayed out, scroll through the contents of the options window. To section Additional settingsdisable the option For added security, only allow Windows Hello sign-in for Microsoft accounts on this device (recommended). Go back with a click on the arrow at the top left of the window and then access the connection options again. The button To delete inherent in the PIN code is now accessible. Click on it.
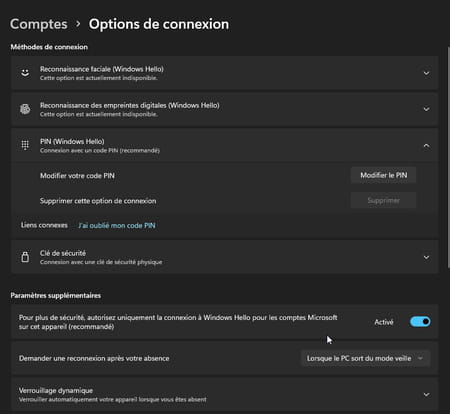
► Windows informs you of the advantages of using a PIN code and the consequences of deleting it. Click again on To delete.
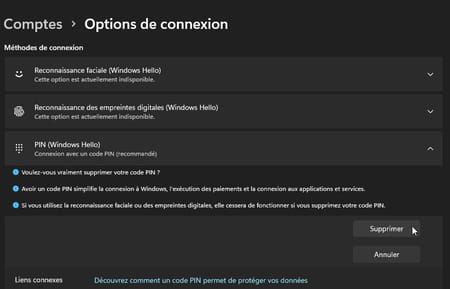
► You must now enter the password of your Microsoft account to validate the deletion of the PIN code.
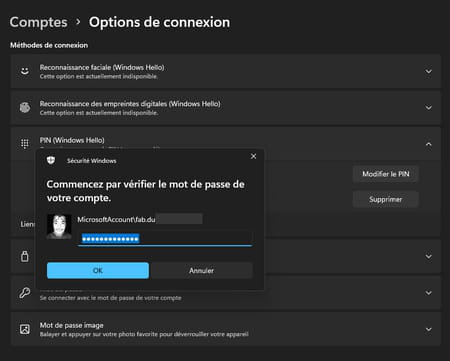
► Now that you got rid of the PIN code, you can remove the user account password entry to access your Windows session.
If you have followed the previous steps, you may find (after a restart for example) that Windows asks you to enter the password associated with your Microsoft account to access your session. Here’s how to get rid of this step in order to automatically open your session.
► Press the keys Win + R of the keyboard. The window Execute is displayed. Type netplwiz in the field To open and validate with a click on okay.

► A new window called User accounts is displayed. It presents all the user accounts installed on this PC. From this list, select the Microsoft account for which you want to no longer require a password to sign in. Then uncheck the box Users must enter a username and password to use this computer and validate with a click on okay.
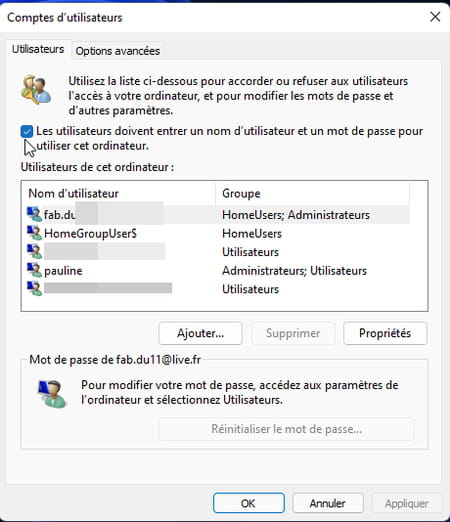
► Enter your account password and confirm it in the dialog box Automatically connect which is displayed and validate.
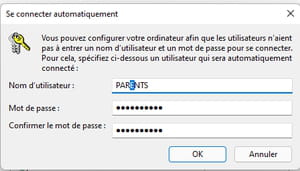
► All windows close. Restart your PC. Your Windows session opens automatically without any intervention on your part.