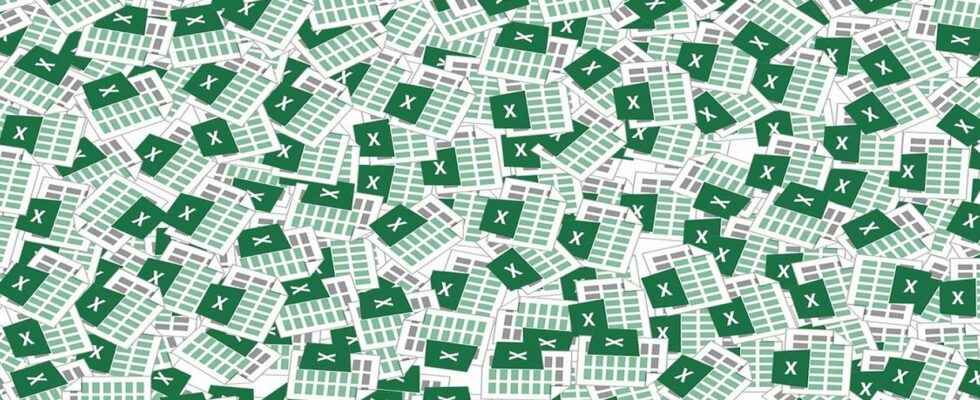Excel is a software from the Microsoft Office office suite which has several hundred practical options, but not always known to the general public. Today, Futura explains how to insert a drop-down menu in a file with the most famous of spreadsheets.
When we create an Excel table (Microsoft Office) in which you have to fill in boxes with a defined number of answers, it may be wise to use a drop-down menu which will list the various proposals.
The operation to be carried out is not complicated, but it is difficult to guess it if one does not know it. Futura reveals today the procedure to follow step by step.
Create the initial array
At first, fill in the table normally, except for the cells in which you will insert a drop-down menu.
In our example, we take a very simple scenario, namely a summary table of the presence of certain people in a meeting. We are going to place a drop-down menu in cells B2, B3 and B4 of our table.
We call the first sheet of our binder “November meeting”.
Create a new tab with the choices from the drop-down menu
Add a new workbook sheet and give it a name.
In this sheet, you will then list the different choices that will be offered in the drop-down menu.
Insert the drop-down menu on your Excel file
Go back to the first sheet of your workbook. Select the box in which you want to place the drop-down menu. Then go to the “Data” tab, then click on “Data Validation” in the ribbon.
A window then appears.
Click the drop-down menu below “Allow,” then choose “List.”
Simply click on the empty “Source” field that appears. Then click on the tab of the workbook sheet containing the list of choices of the drop-down menu that you prepared a little before (“Presence choice” in our example). In our example, the following command appears in the “ =’Select presence’! “.
Select the range of cells containing the set of answers to complete the command.
The command line is now fully populated, in our example “ =’Select presence’!$A$2:$A$4 “. Validate the operation by clicking on “OK”.
The drop-down menu is now available in the cell you had chosen.
You do not need to redo the manipulation for each cell in which you want to insert the drop-down menu. All you have to do is copy/paste the cell containing the drop-down menu.
Interested in what you just read?