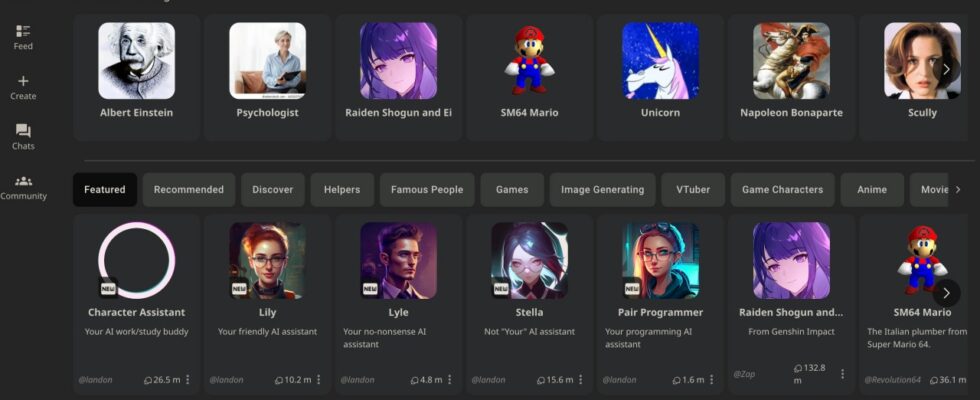Character.AI chatbot service offers many features to optimize your communication experience with artificial intelligence. Character.AI’s core functionality is a chatbot capable of text-to-voice chat. Thanks to this bot, you can get answers from various characters; There are many options available, from modern and historical figures to popular fictional characters and supporting personalities. However, if you don’t want to read the answers or as an accessibility option, there is also an audio feature that allows you to listen to the characters’ answers in a human-like voice.
How to enable voice on a third-party character?
Character.AI lets you enable voice options for third-party characters you interact with, and also lets you upload custom voices for characters in your own account. Here are the details of working with voices in Character.AI:
The voice feature, when enabled, allows you to hear the character’s voice when a character makes a comment or responds to your question. For example, if you’re chatting with a voice-enabled Super Mario character, you might hear that character’s voice sounding like the famous plumber.
Step 1: To enable the voice feature in a third-party character chat, open a chat and click the voice icon with a line drawn with a voice line.
This will automatically activate the sound and the icon will turn blue. Additionally, the sound activated warning appears and quickly disappears.
Step 2: Alternatively, you can click the three-dot icon to the right of the volume icon. Hover over the sound icon from the drop-down menu and you can see the text Sound on.
Step 3: You can activate the sound from here by clicking on the icon. How to create a custom sound
To create your own voice in Character.AI, you will need to upload a clear voice clip between 10 and 15 seconds. Start by getting this clip ready.
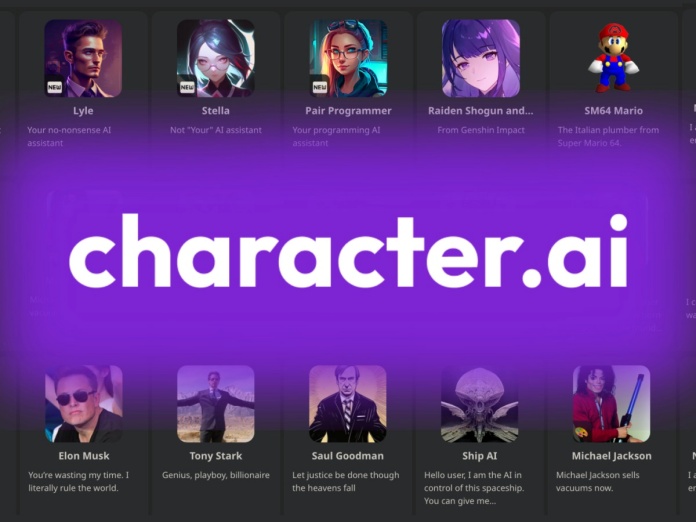
How to create a custom sound?
The service will use this clip to train the algorithm so characters can give detailed answers based on this short sound. You can preview the audio again, but this time it will be stripped down to about three seconds of your input and rendered in a cleaner, more bot-like manner.
Step 1: After customizing your settings, click Create Audio. If you choose to make your audio public, you will receive an additional confirmation notification, click Confirm and the audio will be ready to use. By clicking OK, you will be able to see the sound in the sounds section of your public profile.
From here, you’ll be able to add this voice to your new characters. If you have made your voice public, it will also be available among the Character.AI community, which other users can use for their characters.
If you want to delete the audio, you can select it in your public profile, click Edit, and select Delete.
Step 2: On the Character.AI main tab, click Create, and then click Voice.
Step 3: This will take you to the Audio Creation page, where you can drag and drop your clip or click Load to select your audio from your computer files. Your raw audio will be loaded automatically and if it’s OK, you can preview and reload it.
Once you’ve done this, you can click Create Audio.
Step 4: The next page is the New Voice settings page, where you can enter details about your voice (such as intro, voice name, and description). There is also the option to make your voice public. Here’s how to add a voice to a new character.
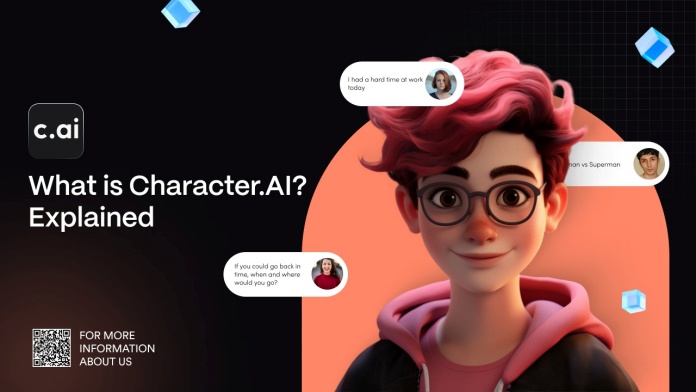
How to add a voice to a new character?
Creating a character in Character.AI requires adding a voice, so the steps to do this are pretty simple.
Step 1: On the Character.AI main tab, click Create, and then click Character. This will take you to the new character page, where you can fill in all the details needed for a new Character.AI character (such as name, catchphrase, description, greeting, and description).
Step 2: When you get to the Sound section, click on Sound to Add and the sound options box will open. You can browse or search for audio options in the Explore tab.
Step 3: You can search for sounds you’ve created by switching to your own Sounds tab. Hover over the sound you want and click Select.
Step 4: Fill in the remaining settings and complete character creation by clicking Complete Process.
Step 5: Once your new character is live, you can interact with him or her in third-party chats on your account and enable sounds so you can hear custom sounds in your own chat.