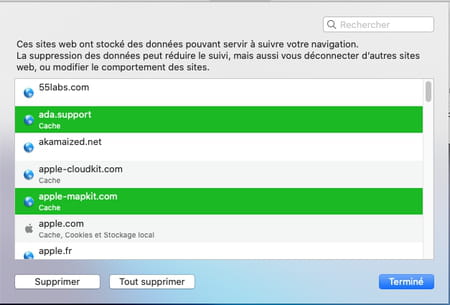Unless you surf systematically in “private browsing” mode, your wanderings on the Web leave traces. These are the famous cookies collected by your browser, which contain a lot of information about you. Here’s how to get rid of it.
You wonder why as soon as you go to a website that displays advertisements, you routinely come across advertisements for shoes. Remember, it wasn’t that long ago when you were browsing the online stores of different merchants just looking for the best price for the pair of sneakers you want. Also remember that brief moment when you clicked on OK in the small dialog box asking if you accept cookies from said merchants. Do not look any further. By giving this consent, you have provided the websites you have visited with permission to install a small file of just a few bytes on your computer’s disk, yet filled with valuable information. Inside it is recorded your browsing information such as the pages you have visited within the site or the images that you have displayed but also, if you have filled them in by carrying out research on a website, data on your age, your region, the nickname you used, etc. Rest assured: these cookies are not harmful. Most of the time, they are used to make browsing the web easier. By returning to a site that you have already visited, you will come across, for example, elements that you considered interesting the previous time. In addition, they are not eternal: they all have an expiration date beyond which they are no longer “active”.
However, to ensure a little confidentiality, it may be necessary to delete these cookies, once a month on average. For example, if you have been surfing in secret to find a birthday present for your loved one, it would be a shame if the slightest advertising banner would subsequently spoil the ideas you have been thinking of. Depending on the web browser you are using, the methods for deleting cookies differ. But, with the exception of Microsoft’s Edge, all offer two choices for cleaning up: erase everything or select the items to purge. With the first solution, the operation consists in making a clean sweep of all the data. But this drastic method will make you lose preferences for sites that you visit often like that of your bank, your webmail or an administration. The second possibility adopts a more targeted cleaning by targeting only cookies that you deem inappropriate. We will see how to proceed for Chrome, Firefox, Edge and Safari, the main web browsers used, regardless of the platform used (PC or Mac). If you are using other software, you should be able to use these methods to adapt them.
Getting rid of cookies in Chrome
Google’s browser is by far the most transparent when it comes to managing cookies. It presents those collected during your navigation, of course, but pushes the detail until providing their date of creation and expiration as well as their purpose.
- Launch Chrome, then click the three points superimposeds at the top right of the browser to open the menu Customize and control Google Chrome. In the list of settings that appears, click Settings.
- Click in the left column on Privacy and Security, then, in the center of the page, activate Cookies and other site data.
- In the page that appears, click Display all cookies and site data.
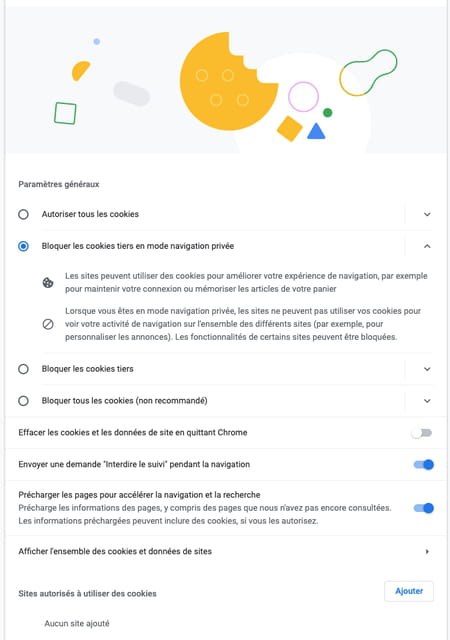
- This presents the (very) long list of cookies stored on your hard drive. You have two choices for cleaning. You can choose to delete all cookies by clicking on the button Delete everything at the top of the list.
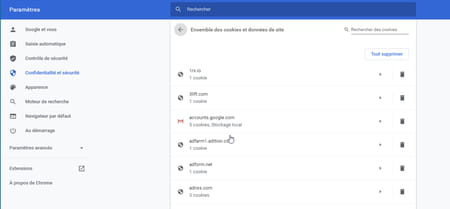
- You can also decide to delete only some of them. In this case, expand the list, then click on the name of one of the websites you have visited and which has saved one or more cookies. By clicking on the name of one of the cookies, you can appreciate its action (for example, presenting the pages of the site in French on each of your visits).
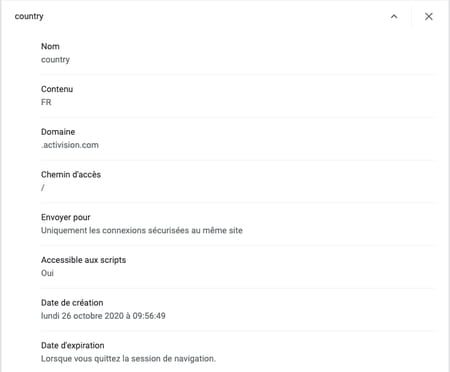
- If you want to get rid of this cookie, go back by clicking on the arrow pointing left at the top of the list then click the trash can icon next to the website name. The information is automatically deleted.
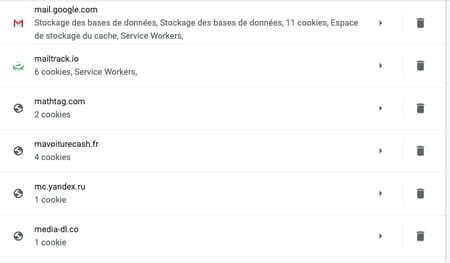
Delete cookies in Firefox
By accessing the settings page concerning the management of cookies in Firefox, you may well get a surprise. The software thus indicates the space they occupy on the hard disk. And this one is not trivial!
- Launch Firefox, then click the three superimposed lines at the top right of the browser window. From the drop-down menu that appears, choose Options (on Windows) or Settings (on macOS).
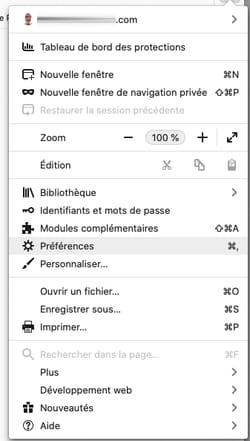
- In the page that appears, left click on Privacy and security. Scroll down to the section Cookies and site data. You can see here what place these famous cookies occupy (more than 1 GB in our example). You can delete all data without distinction by clicking on Erase data or make a selection of the information to be eliminated. Click for that on Manage data.
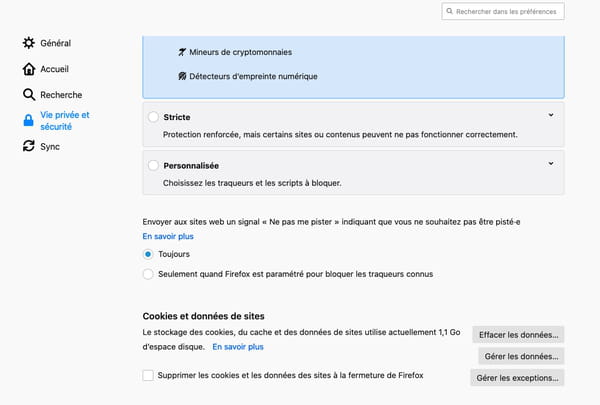
- In the window that appears, select the sites from which you want to delete cookies by clicking on them. You can choose more than one by pressing the key. Uppercase on the keyboard (if they follow each other in the list) or by holding down Ctrl (on Windows) or Cmd (on Mac) from the keyboard and clicking on unwanted items. Confirm your choice by activating the button Delete selected sites.
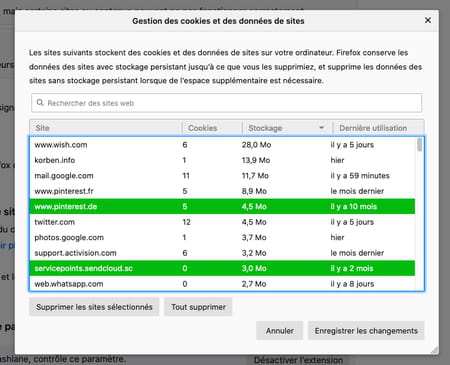
Eliminate cookies in Edge
Microsoft’s browser – in its new version called Chromium – is the one that offers the least flexibility in terms of cookie management. With him, it’s all or nothing. Efficient, but a little radical.
- Open Edge, then click the three ellipses at the top right of the browser window. In the menu that appears, choose Settings.
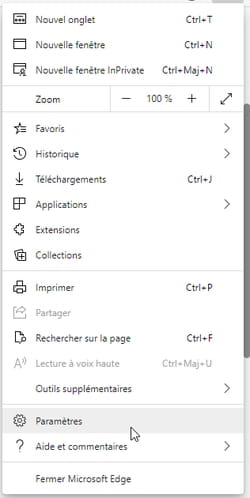
- In the left pane, activate the option Confidentiality, research and services. Scroll down to the section Clear browsing data.
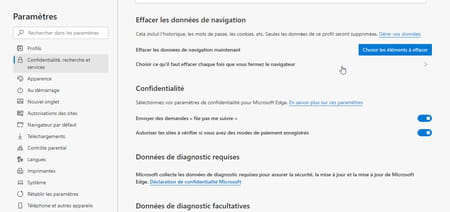
- Click on the button Choose the items to erase. A small dialog box appears on the screen. Uncheck what you do not want to delete during this big cleaning (Navigation history, Download history, Cached images and files, etc.) and leave the box checked Cookies and other site data.
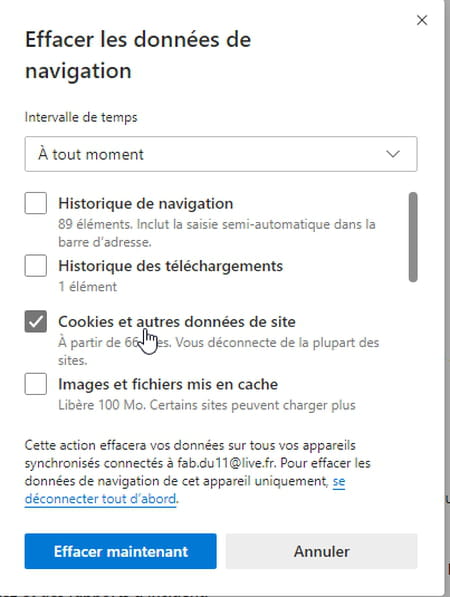
- Expand the menu Time interval placed at the top of this window and define the period concerned (Last hour, In the last 24 hours, The last 7 days, etc.). Confirm your choices with a click on the button Clear now.
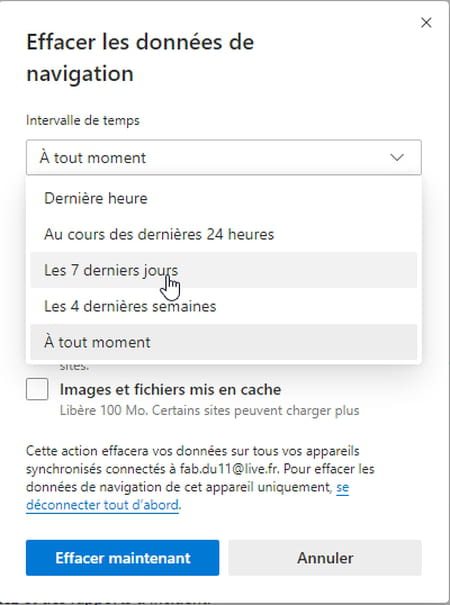
Clear cookies in Safari
At Apple, we like simple things. Safari menus and options are thus quite stripped down. A good way to easily get to the point.
- Open Safari, then pull down the menu Safari and choose Preferences.
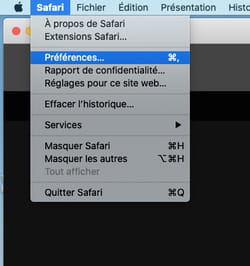
- In the panel that appears, click the button Confidentiality. Few settings are available. Activate the button Manage website data.
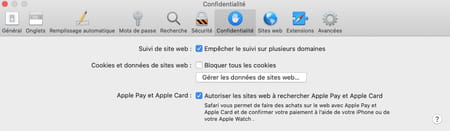
- In the window that appears, you can delete all cookies at once by clicking on Delete everything.
- Otherwise, select the sites whose cookies you want to delete by clicking on them. You can choose more than one by pressing the key. Uppercase on the keyboard (if they follow each other in the list) or by holding down Cmd keyboard and clicking on unwanted items. Confirm your choice by activating the button To delete.