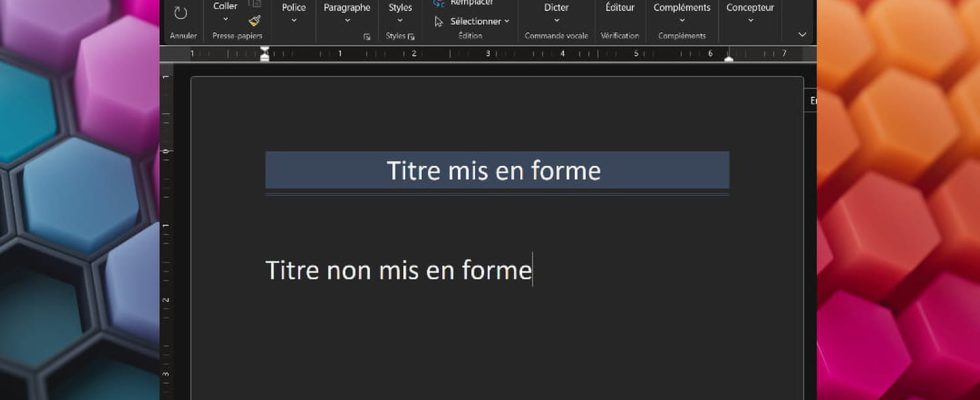Do you like to refine the formatting of your documents, tables and presentations in Office? Use the special tool from the Microsoft office suite: you will save precious time in your operations!
When it comes to office automation, formatting can quickly become time-consuming and take precedence over the design and writing of documents, but it is nevertheless an essential aspect that should not be neglected. No matter how good your prose is or how accurate your data is, if your reports, dashboards or slideshows are sloppy then your readers risk skimming your documents and missing relevant information, which will be drowned out in the remains because they are insufficiently highlighted.
All office applications worthy of their name have a wide range of formatting options to make your documents as attractive and readable as possible. In this area, Microsoft’s Office suite is undoubtedly one of the most complete solutions on the market and its various tools are often limited only by your imagination, so much so that you can spend hours fine-tune the formatting of a paragraph, heading, table or diagram. And once the perfect result is obtained, it is tempting to want to keep it to reuse it elsewhere in your document.
A good way to do this is to use styles, which allow you to save the formatting properties of an object and then instantly apply them to any other element in the document. But managing styles can be a bit cumbersome and they are also not available on all versions of Office and for all types of objects in documents. For example, in the online versions of Excel or PowerPoint, which you can use for free, it is not possible to create custom styles of cells, tables or shapes, and you have to make do with the default styles. , which quickly prove to be limited.
Fortunately, there is a simple and very convenient feature that allows you to instantly mirror the formatting of one element on another in any Microsoft Office application and which works the same way in the online and offline versions. desk.
Function Reproduce formatting bears the same name and is located in the same place in the toolbar on the three flagship applications of the Microsoft Office suite which are Word, Excel and PowerPoint: it is located on the far left of the ribbon, right next to the button Stick and sports a paintbrush icon.
Its principle is simple, it copies the formatting of the selected element when you click on it, then applies this formatting to the next element you click on.
► Let’s take the example of a piece of text on Word formatted as a title whose format you want to copy to another text elsewhere in the document. First select the formatted text then click on the button Reproduce formatting in the ribbon.
► Next, select with the mouse all the text on which you want to reproduce the formatting. Remember to hold down the left mouse click while you scan the destination text, so that the formatting applies everywhere and not just on one word.
► When you release the mouse button, the selected text then takes on exactly the same appearance as the original text: the font and character size, the background color and even the borders are reproduced identical.
► You can also reproduce formatting in one go on several words or paragraphs that are not adjacent. To do this, select the formatting to copy, then make a double click on the button Reproduce formatting and then click successively on the different elements to which you wish to apply this format.
► And to stop copying the formatting, click the button again Reproduce formatting in the ribbon or press the key Escape of your keyboard.
Note that reproducing the formatting in Word has some limitations: if you select several lines with different formatting, only the first is copied and reproduced on the destination text, so it is preferable to reproduce the formatting on titles and paragraphs that are well separated and homogeneous.
On Excel, the format reproduction function is more flexible: you can in fact copy and reapply the format of an entire range of cells to another.
► For example, if you have a table on which you have applied different cell colors, number format or text alignment, you instantly reproduce all of these elements elsewhere in your spreadsheet. Start by selecting the range of cells whose formatting you want to copy and click the button Reproduce formatting in the ribbon.
► Next, click any cell in your workbook, in the same or another worksheet. All formatting elements are then reproduced in a range of cells of the same size as the original table, but without the values. You can then write directly in the formatted cells and see that the font colors or number formats from the original table have been reapplied.
However, note that unlike Word, it is not possible to double-click the button Reproduce formatting to copy the same format onto several non-adjacent cells.
On PowerPoint, it is also possible to reproduce the formatting of one text or graphic object on another. Be careful, however, in Microsoft’s presentation software, you must distinguish the complete graphic object from the text inside it. If you select the entire object, then you will reproduce both the formatting of the object itself (background and border color, etc.) and that of the text it contains. On the other hand, if you only select the text inside the object, only its formatting (font and character size, alignment, etc.) will be reproduced.
► To completely select a graphic object containing text, click on one of its borders avoiding the text it contains. If a flashing vertical bar appears on the text, click one of the object’s borders again until the vertical bar disappears. Then click on the button Reproduce formatting in the ribbon.
► Next, click on the object to which you want to apply the copied formatting. As you will see, the destination object then adopts all the properties of the original object, such as the style and thickness of the borders, the background color, the font and the font size of the text . However, you will notice that the shape of the graphic object remains unchanged, which is particularly useful for homogenizing a diagram or diagram.
► To reproduce only the text formatting inside a graphic object, select the original text with the mouse then click the button Reproduce formatting in the ribbon.
► Then select the destination text inside the other graphic object, to apply the formatting of the original text. As you will see, this time only the text is modified, the graphic object retaining its own formatting.
► These two methods of reproducing formatting in PowerPoint each have their uses, depending on the result you are looking for.
Generally speaking, the function Reproduce formatting Word, Excel and PowerPoint applications therefore offer a quick way to apply the same format on the fly to different parts or elements of a document. While this feature is more flexible than the Styles system, keep in mind that it is less robust for working with large documents over the long term, as it does not automatically reflect a formatting change. on all objects linked to the same Style. On the other hand, it is particularly well suited to working quickly on several documents and experimenting with numerous formatting ideas.