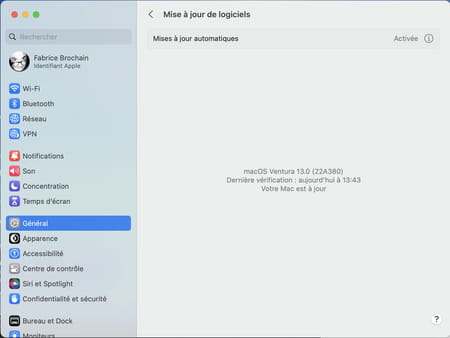If you have a Mac, whether old or new, it is in your best interest to keep it up to date by regularly checking if there is a new version of macOS. Here is how to retrieve and install a system update.
It is important, if not essential, to keep a computer in good shape and therefore with a perfectly up-to-date operating system. To take advantage of new functions, of course, but also, and above all, to correct bugs and close security vulnerabilities. This is true on PC, with Windows, but also on Mac, with macOS, Apple’s operating system for computers which evolves very regularly, via maintenance updates or real new versions. A simple operation, which simply requires being connected to the Internet – there is no longer a version to install from a CD-DVD or USB key.
To apply an update on Mac, simply check that it is available. He still lets you know how to carry out this verification… Because the method has changed. Until macOS 12 Monterey, the version released in fall 2021, you had to go through the About This Mac window, via the Apple menu. But with macOS 13 Ventura, the version released in fall 2022, the path is different. The new system has benefited from a serious facelift, with new features and improvements but also some cosmetic and ergonomic changes which can shake up habits (see our article to discover the main new features). But, rest assured, the process is still just as simple!
How to check for system updates on older versions of macOS?
Normally, your Mac regularly checks for system updates from Apple. However, you can always check for yourself if a new version is not available for your machine.
► Click on the menu Apple at the top left of the Finder. In the menu that unfolds, choose About this Mac.
► A window is displayed. It presents a sort of identity card for your Mac. Make sure the computer is well connected to the Internet and click the button Software update.
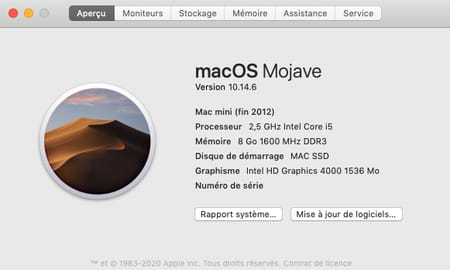
► macOS checks with Apple’s servers for the availability of a possible update. If one exists, you will be prompted to apply it by clicking on the button Upgrade now.
How to check for system updates on macOS Ventura?
With macOS 13 – known as Ventura –, Apple imposes new reflexes. No need to search the Apple menu to find the check for updates button.
► Open the panel System settings (the new name for System Preferences). Click on General in the left column.
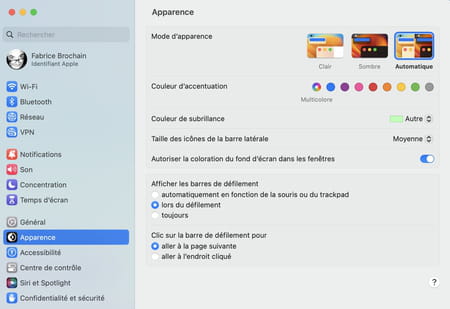
► Now click on the option Software update in the central part of the window.
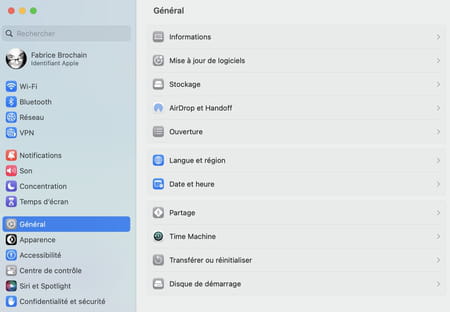
► Make sure your Mac is connected to the Internet. Checking for updates starts automatically. macOS also checks for updates for some of the software provided with the system – so-called “native” applications – such as Safari, Mail or Pages. If one exists, you will be prompted to apply it.