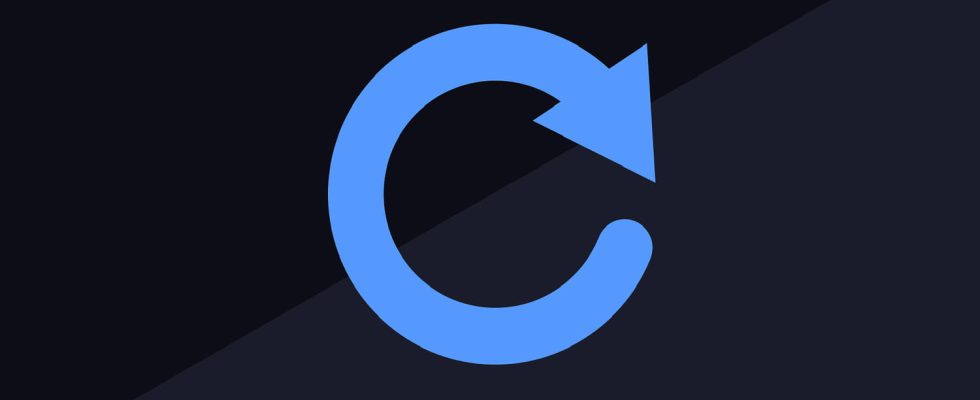No need to monitor the software installed on your PC to update them individually! Windows has a very practical command to carry out the operation on all your applications at the same time, simply and quickly.
Keeping your applications and software up to date is essential to keep your computer operating optimally. Updates bring new functions, performance and stability improvements, but also security vulnerability fixes. Some programs and software automatically check for updates each time they are launched, and then offer to install them. For others, you must regularly consult the publisher’s website to check the availability of a new version of the application.
However, since 2020, Microsoft has made available to users and developers a command line tool allowing access to the Windows package manager (Windows Package Manager), as has always existed on Linux or macOS. In computing, the word “packages” refers to all the software components of a program or application.
This tool, called winget, is particularly practical because it allows you to centrally manage all the programs and applications installed on a Windows computer, offering the possibility of finding, installing, updating or removing programs. packages. If you’re scared at the idea of using command lines, rest assured, the method is actually much more accessible than it seems, and often involves copying and pasting simple lines of text.
How to update all software at once with winget?
Using the winget command line tool to update all the software and programs on your computer at once is very simple and only requires writing a single line of text of a few words.
► First of all, you have to open a command prompt. To do this, click on the search box or button (the magnifying glass icon) in the Windows taskbar, write the letters “cmd” then click on Command Prompt in search results.
► A window titled Command Prompt opens, containing only white text on a black background. Don’t panic, all you have to do is write simple instructions that your computer will execute, just like you would with a prompt on ChatGPT, but much simpler.
► Let’s start by checking that the winget tool is installed on your computer. In the window Command Promptsimply write the word winget and validate by pressing the key Entrance of your keyboard. You can directly copy and paste the text below and validate by pressing Entrance :
winget
► If winget is installed correctly, you will then obtain a short description of the tool and a list of usable commands, as in the screenshot below.
► To obtain a list of all packages (software and programs) installed on your computer, write simplet winget list and validate by pressing the key Entrance of your keyboard. You can directly copy and paste the text below and validate by pressing Entrance :
winget list
► If this is the first time you launch an order with winget, you will get a message asking you to accept the conditions of the source contracts. This is the equivalent of the terms of service that you agree to every time you install software. just type the letter Y and validate by pressing the key Entrance of your keyboard.
► A long list will then appear in the window. Each line in this list corresponds to software or a program installed on your computer. The column Version tells you the version currently installed, and the column Available contains a number if there is a newer version of the software or application. In the screenshot below we see for example that there is an update for the 7-Zip software.
► To purify this list a little and display only the programs and software for which there is an update, go down to the bottom of this list, write winget list –upgrade-available and validate by pressing the key Entrance of your keyboard. You can directly copy and paste the text below and validate by pressing Entrance :
winget list --upgrade-available
► To update a single program or application from the list, simply write winget upgrade “program_name” and validate by pressing the key Entrance of your keyboard. For example, to update the KeePassXC app in the screenshot above, write winget upgrade “KeePassXC” (don’t forget the quotes around the name of the program or application) and press the key Entrance of the keyboard. If the app you want to update asks you to agree to its terms of service, type the letter Y Or y then validate by pressing Entrance.
► After a short loading time, the selected application updates automatically. During the process, Windows may pop up a User Account Control window asking you to validate the update operation. Just click the button Yes from the window in question to continue the update process.
► Finally, to update all programs and software at once, simply write winget upgrade –all and validate by pressing the key Entrance of the keyboard. You can directly copy and paste the text below and validate by pressing Entrance :
winget upgrade --all
► The process may take some time, depending on the number of programs and software to install. During the operation, the User Account Control window will appear several times, asking you to validate each update. Just click the button Yes each time the window appears to continue the process. At the end of the operation, the window Command Prompt will display the list of all updated packages, with a completed progress bar for each one.
► Finally, it is possible to partially automate the execution of this command. Open Windows Notepad and write winget upgrade –all inside. You can also copy and paste the following text directly into Notepad:
winget upgrade --all
► Then click on the menu File then on Save as. In the save window, select an easy-to-access location, such as the desktop, give the file a recognizable name, such as winget-upgrade-all Or Update Apps and, above all, change the .txt extension to the .bat extension, as in the screenshot below.
► To launch the update command for all software and programs, all you need to do is double-click on the file with the .bat extension that you have just created. The operation will start automatically!
It is obviously not necessary to launch this operation daily to keep your applications and programs up to date, a weekly or monthly frequency is quite sufficient to keep your system in good working order.