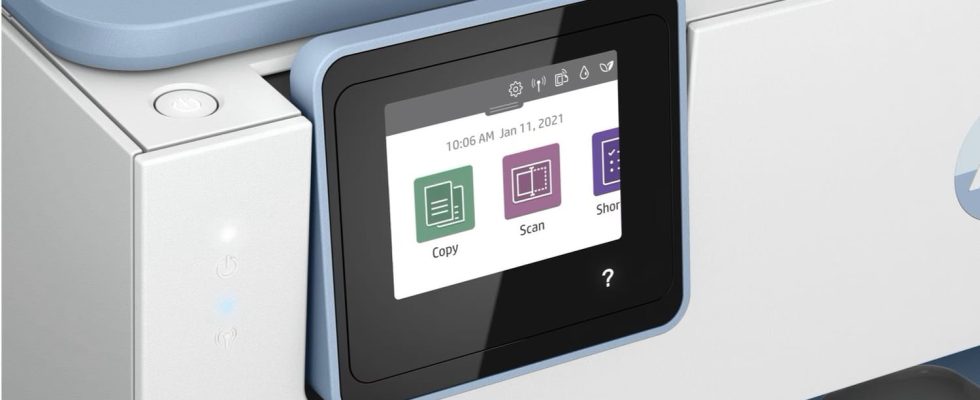Microsoft has just released software fixing the issue that changed the name of all printers and automatically installed HP Smart software. A tool to use if you have been a victim of this strange bug.
At the beginning of December 2023, a strange bug was reported by Windows 10 and 11 users. Following an operating system update, all printers connected to the computer were identified as HP models and renamed in “HP Laserjet M101-106”. The issue could occur even if no printing device was plugged in, and also affected virtual printers such as Microsoft Print to PDF, which also saw its name change. Believing that one or more HP printers were connected to the computer, Windows Update even automatically installed the HP Smart software from the Microsoft Store. An annoying bug, which fortunately did not affect the proper functioning of the actually connected printing devices.
Microsoft has released a hotfix to resolve this issue to restore the correct names of printers connected to the computer and to uninstall the HP Smart software if no HP device is detected. The fix is unfortunately not rolling out automatically at this time, and requires manually downloading and running a small program provided free of charge by Microsoft.
► To download the bug fix tool, first go to the dedicated page of the Microsoft site and click on the blue button Download.
► In the window that appears next, you must choose the version of the correction tool corresponding to your system. In most cases this will be the “PrintMetaDataTroubleshooterX64.exe” file.
► If you have an older computer that runs on a 32-bit version of Windows, or a machine with a 32- or 64-bit Arm processor, you will then need to select one of the other three options. You can check the type of your system by going to the menu Start > Settings > System > System Information and consulting the line System type.
► To launch the fix tool, you need to run it in terminal as administrator. Open the menu To start up and type cmd in the search bar. Then right-click on the search result Command Prompt then click Execute as administrator.
► In the terminal window that opens, you need to enter a command to go to the folder containing the fix tool. To do this, open Windows File Explorer and go to the folder where you downloaded the fix tool. Right-click on the tool file then click on Properties.
► In the file properties window, select the text to the right ofLocation and copy it to the clipboard with the keyboard shortcut Ctrl+C or by right-clicking and the option To copy.
► Return to the terminal window, and write the command cd/d, paste the location of the file you copied in the previous step then press the key Entrance of your keyboard.
► Finally, to launch the fix tool, write the full name of the file you downloaded then press the key Entrance of the keyboard to validate. To get the full name of the file, you can copy it from the previously opened properties window and paste it into the terminal.
Once the fix tool runs, you may get two different messages:
- Troubleshooter completed successfully: means the problem was affecting your computer and it has been fixed
- Troubleshooter not applicable since metadata package not found : means that your computer was not affected by the problem
In either case, all printers registered to your computer will now display the name that matches their actual model, and the HP Smart software will be uninstalled if no HP devices are connected to your machine.