Does the autonomy of your laptop leave something to be desired? Its battery is probably worn out. To be sure and find out what capacity it has remaining, check its health with a diagnostic tool before considering changing it.
One of the most important criteria to consider when buying a new laptop is, for many people, its battery life. Depending on the configuration of the device, the use that you are going to make of it, but also and especially the capacity of the battery that it embeds, its autonomy can make the big difference. If the autonomy of a brand new device is generally very good, it decreases slowly but surely over the years. The fault of the cells which compose it which undergo an inevitable degradation after several hundred cycles of loading. As a result, after a few years of use, its original capacity eventually decreases, which inevitably has an impact on its autonomy. But a bad battery can also have a negative effect on the performance of your computer itself.
If you’ve noticed that your PC is draining faster and faster, it’s probably time to consider purchasing a new battery. Most of the time, computer batteries are considered to be at the end of their life after having undergone more than 1000 charge cycles. But another piece of data, which indicates its actual wear, should also catch your attention: its maximum load capacity. When new, the battery is designed to provide a certain capacity, expressed in mAh (milliampere-hour). During charge-discharge cycles, which damage the battery, this capacity decreases. Below 80% of its original capacity, the battery is often judged to be too worn and should be replaced.
Before that, there are several ways you can check the health of your computer’s battery. The first, by using the diagnostic tool built into Windows and which must be run from the Command Prompt. If the procedure remains fairly simple, it can however be off-putting. If you are not comfortable with command lines, you can opt for a third party solution which will give you all the information in a tool with a graphical interface. There are many free tools like BatteryInfoView, PassMark BatteryMon or even HWiNFO. It is the latter that we have selected for its richness and ease of use. This free software is indeed very complete since it provides an in-depth analysis of the various components of your computer, including the battery for which it is able to display the percentage of wear.
Microsoft’s operating system includes a dedicated tool to test the performance of the battery of a laptop PC. The tool is quite simple to use, but it doesn’t have any graphical interface. It runs directly from Windows Command Prompt from an administrator account.
- To do this, type cmd in the search box next to the Windows Start menu.
- Right click on Command Prompt app and, from the pop-up menu that appears, choose Run as administrator.
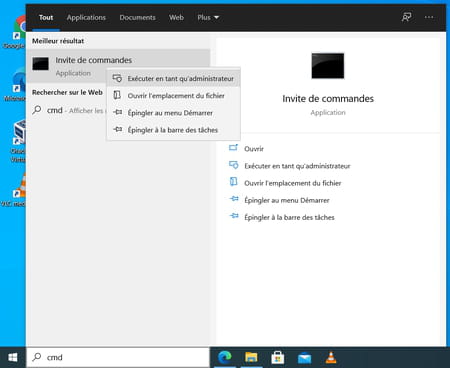
- In the Command Prompt window that opens, type the command powercfg / batteryreport / output “C: diagnostic_batterie.html” and press the key Entrance on the keyboard to run your computer’s battery diagnostic.

- The message Battery life report saved in C: diaganostic_batterie.html is displayed and indicates that the report was successfully generated. It is saved in the C: / folder under the name battery_diagnosis.html.
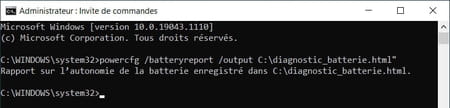
- Open Windows Explorer, for example by clicking on the folder icon in the taskbar. In the window that opens, then select This PC in the left column and double-click on the system drive – the primary drive, which hosts Windows, usually associated with the letter (VS:).
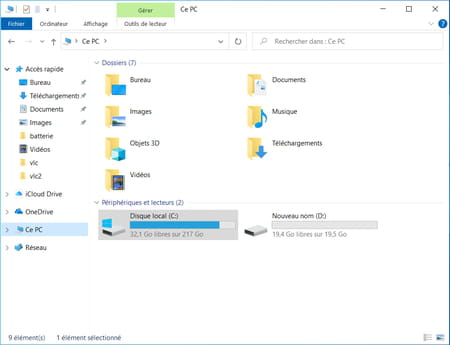
- Double click on the file battery_diagnosis.html which is at the root – at the first level – of the disk. The document, in HTML format, opens directly in your usual web browser.
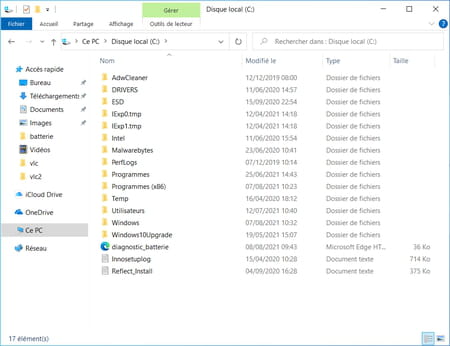
- Entitled Battery Report, the autonomy report generated by Windows 10 is in entirely English, but the terms used remain understandable. The first part displays information about the configuration of your PC.
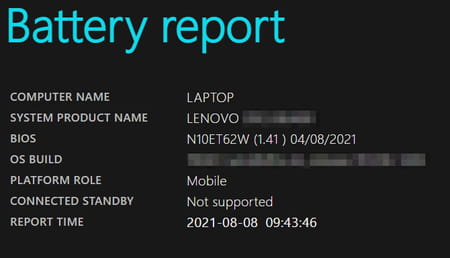
- The second section, Installed batteries, logs information about your PC’s battery: battery name (Name), manufacturer’s name (Manufacturer), serial number (Serial number), battery technology (Chemistry), etc. The two most important data are the initial capacity of the battery when it was new (Design capacity), and the actual capacity of your battery (Full charge capacity).
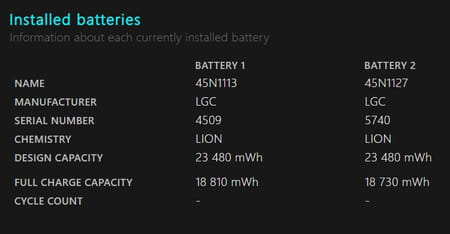
- Over the years and the charge cycles performed, your computer’s battery deteriorates. You should therefore see a substantial difference between the initial capacity of the battery and its actual capacity. After several years of use, it is perfectly normal that your battery has lost 30 to 40% of its original capacity.
- Further down in the report, the table Recent usage and the graph Battery usage bring together information about the different uses of your battery over the past three days. This is to verify that the battery is charging properly when you plug in your PC’s power supply, and to monitor that it is not draining too quickly.
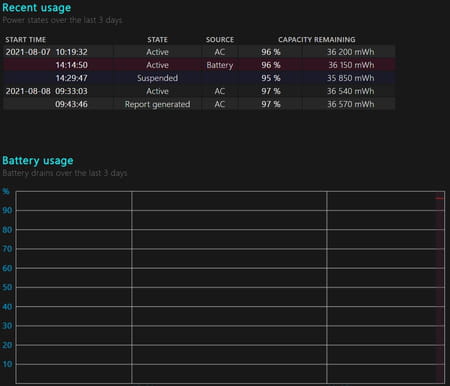
- As for the table Usage history, it records the history of the usage time of your PC when it has been used on battery or connected to the mains.
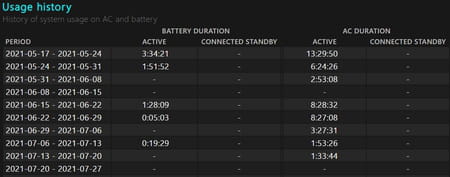
- The report generated by Windows also offers a table Battery Capacity History which displays the evolution of the actual charge capacity of the battery compared to its original capacity over periods of one week. This data will give you an idea of the evolution of battery wear over time.
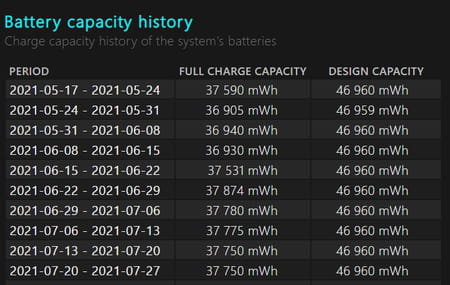
- Finally, at the bottom of the report, the last table of the report, Battery Life estimates combines the estimate over several weeks of the battery life when fully charged compared to its original estimated battery life.
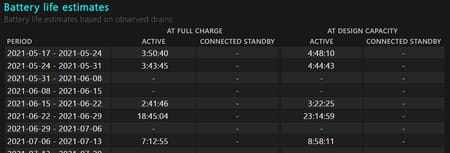
- The last row of this table gives a very concrete look at the estimated actual runtime compared to the original battery runtime when the PC was new.

If you are not comfortable with the idea of using Windows Command Prompt to test your PC’s battery, you can turn to the free HWiNFO app. This free software is responsible for establishing a complete diagnosis of the components of your PC. It integrates a module entirely dedicated to the analysis of the battery thanks to which it is possible to obtain its percentage of wear.
- Download and install HWiNFO on your computer.
Download HWiNFO in 64-bit version
Download HWiNFO in 32-bit version
- Launch HWiNFO on your PC. A small window for selecting analysis options opens. Click directly on the button Run to run your computer scan.
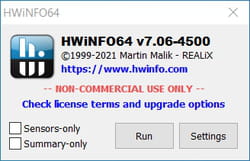
- HWiNFO opens several windows simultaneously. Close windows Update, Active Clock, and System Summary to keep only the main window displayed in the background and recognizable by its side menu.
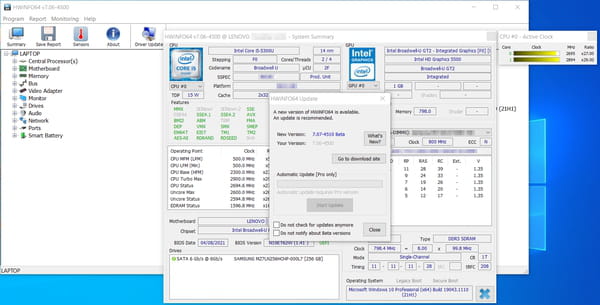
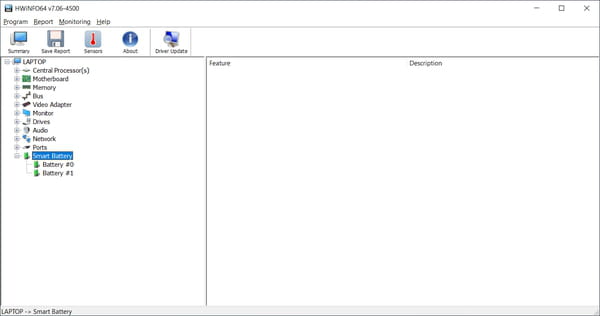
- The battery diagnostic report instantly displays in the right pane of HWiNFO. The utility recalls the main information about the battery: its name (Device name), its manufacturer (Manufacturer name), its serial number (Serial Number) or its technology (Chemistry), etc.
- The most important information to know the state of health of the battery are its original capacity (Design Capacity) and its actual charging capacity (Full Charge Capacity).
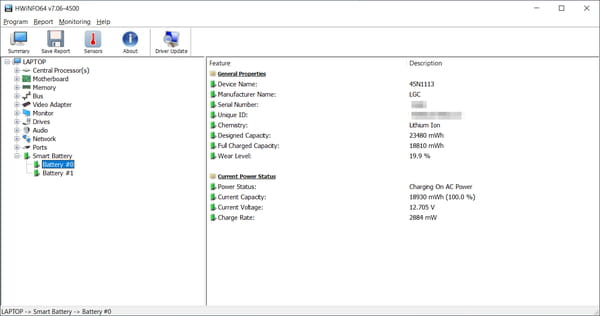
- After several years of use and hundreds of charge-discharge cycles, the actual charge capacity of your battery is usually much less than its original capacity when the computer was new. This level of wear, expressed as a percentage, is also indicated by HWiNFO under the heading Wear Level. Here the battery of our computer is used by 20%, which corresponds to a capacity of 80% compared to its original capacity.
