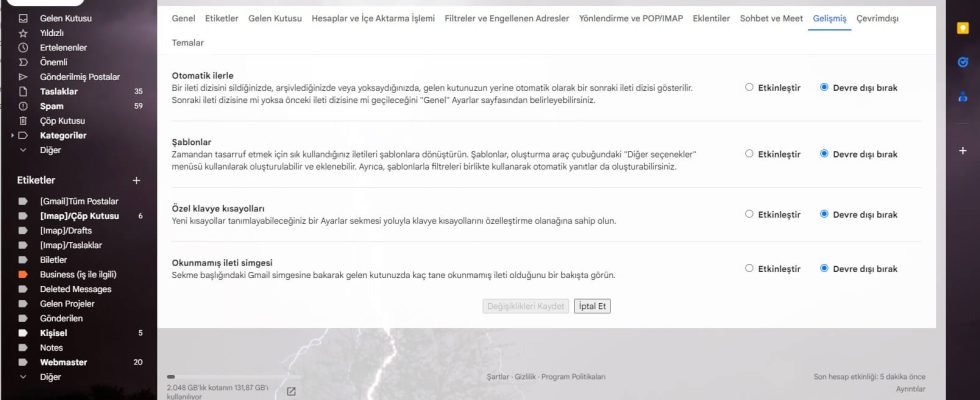Gmail is one of the most popular email services thanks to its many features and simplicity. It comes pre-installed on most Android devices and works seamlessly on iPhones, iPads, and any computer via a web browser. Chromebook laptops also come pre-installed as part of ChromeOS, making use even more intuitive.
If you send and receive a lot of emails, a little help and automation can make your life easier. This is especially true when sending similar messages over and over again, because templates allow you to make small edits to a message before sending, rather than writing it from scratch each time.
Creating Gmail templates can save you time and simplify your email communication. Here is a step-by-step guide on how to enable, create, use, edit and delete Gmail templates:
Enabling Templates in Gmail:
- Open your web browser and go to Gmail.
- Log in to your Gmail account if you are not already logged in.
- To access your settings, click the gear icon in the upper right corner, to the left of your profile picture.
- Click on the “Advanced” tab in the settings menu.
- Find “Templates” and click “Enable” to enable templates in Gmail.
- Don’t forget to click “Save Changes” to confirm.
Creating Gmail Templates:
- Open Gmail in your web browser and sign in.
- Click the “Compose” button in the upper left corner to start a new email.
- Type the message you want to save as a template in the body of the email.
- Click the three-dot overflow menu (⋮) located to the right of the “Send” button in the bottom toolbar.
- Select “Templates”, then “Save draft as template” and select “Save as new template”.
- Enter a name for your template and click “Save”.
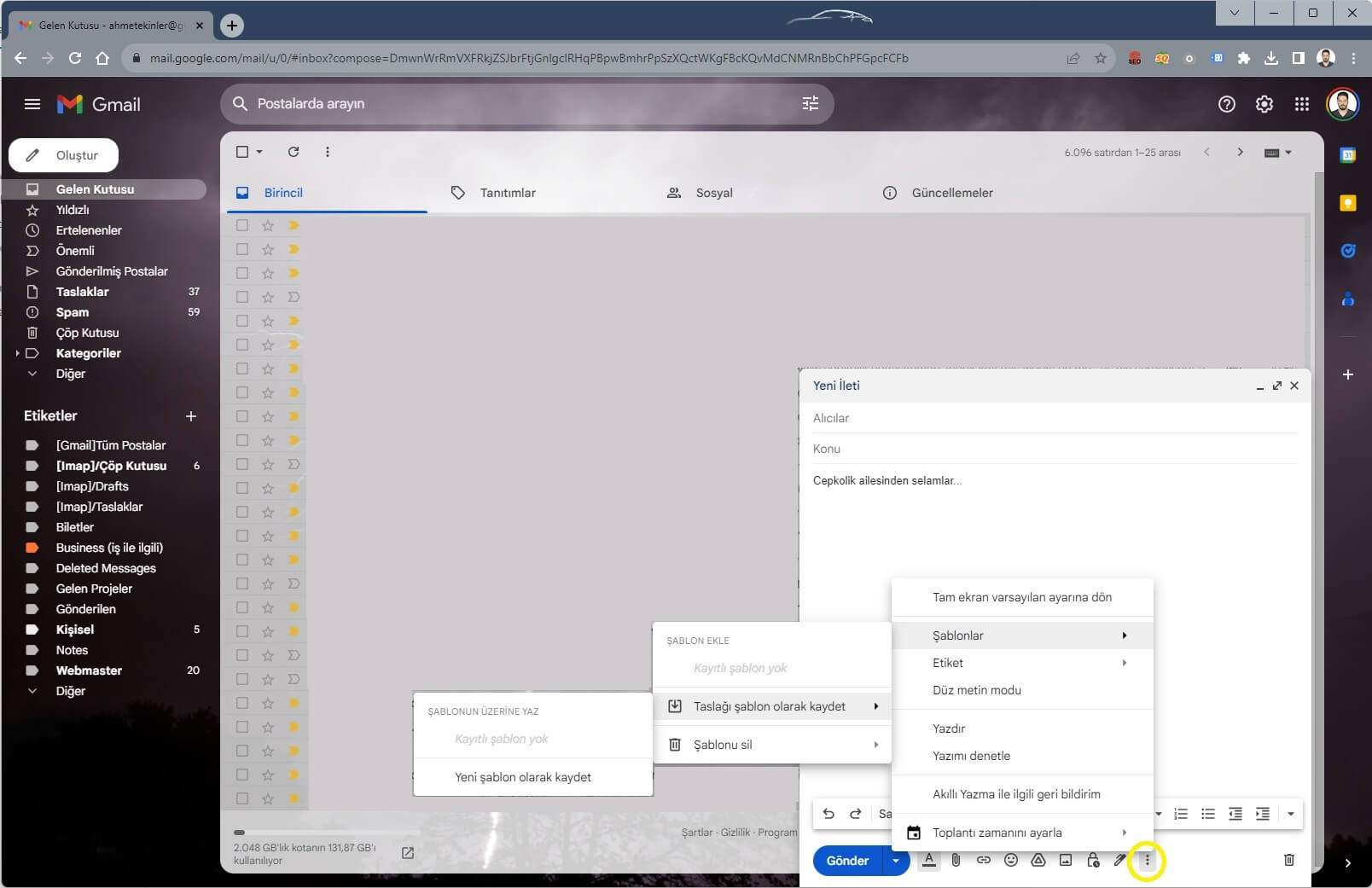
You have now successfully created a Gmail template. You can create as many templates as you need.
Using Gmail Templates When Creating Emails:
- Open Gmail in your web browser.
- To reply to an email, open the email message you want to reply to. Click “Compose” to start a new email.
- Click the three-dot overflow menu (⋮) located to the right of the “Send” button in the bottom toolbar.
- Select “Templates”.
- Select the template you want to use. All text you type will remain.
- If you have not written a subject, the title of the template will be applied automatically.
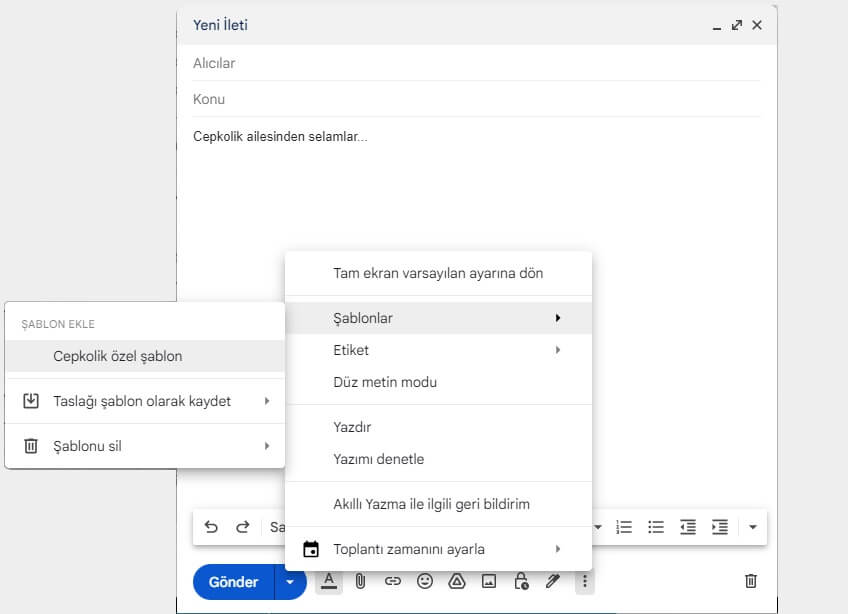
Now you can edit the template and send the email without starting from scratch.
Deleting Gmail Templates:
If you want to delete a Gmail template, follow these steps:
- Open Gmail in your web browser.
- Click the “Create” button in the upper left corner.
- Click the three-dot overflow menu (⋮) located to the right of the “Send” button in the bottom toolbar.
- Select “Templates” and then “Delete template”.
- Select the template you want to delete.
- Confirm by clicking the blue “Delete” button.
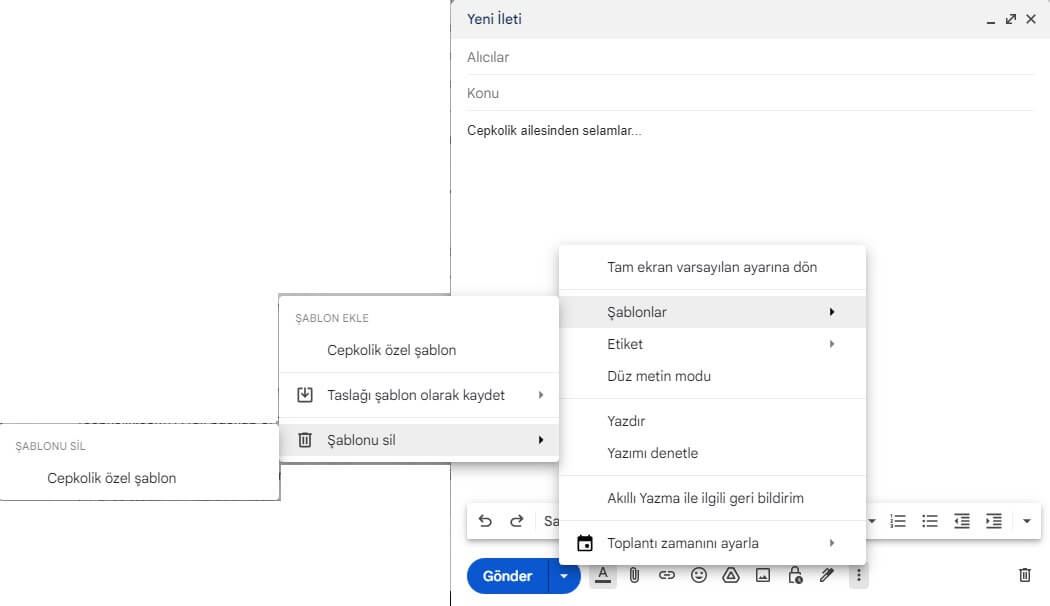
Editing Gmail Templates:
Use the instructions below to edit a Gmail template:
- Open Gmail in your web browser.
- Click “Compose” to start a new message.
- Click the three-dot overflow menu (⋮) located to the right of the “Send” button in the bottom toolbar.
- Select “Templates” and select the template you want to edit.
- Edit or rewrite the template as needed.
- Click on the three-dot overflow menu again.
- Select “Templates” and then “Save draft as template”.
- Select the template you want to overwrite and click “Save” to confirm.
With these steps, you can maximize the convenience of Gmail templates for more efficient and effective email communication.