No longer waste time constantly performing the same boring operations on your Mac! Entrust your repetitive tasks to Automator, a utility integrated into macOS that will carry out all these recurring actions for you!
Automator is a free utility that has been integrated into macOS for a long time. Its goal: to take care of the recurring operations that you carry out on your Mac for you. Do you often resize images to a precise definition to integrate them into a website, for example? Automator can take care of it in one click. Are you generating PDF documents from several different file formats? Entrust him with this task. Would you like to send a little birthday note by email each year? Automator will do it for you. Apple’s utility is a real everyday assistant. It has many strings to its bow relating to the calendar, emails, files of all types, images, the Web, contacts, various and varied documents, etc. It bends over backwards to carry out most repetitive and boring tasks for you.
Automator is nothing other than a script editor, files which include a succession of actions to be carried out in a precise order. And if scripting scares you, know that Apple has designed things well. You won’t have to type any command lines with Automator! The predefined scripts come in the form of bricks. Each of them includes an action to be carried out. Simply stack them in the desired order to obtain a complete script and then save the result in the form that suits you best. You will be able to define folder actions so that all files dragged into a particular folder are submitted to the chosen script. It is also possible to generate an application or a quick action, a menu which will take place in the context menu of macOS. Automator is a very powerful tool but it has some subtleties. We provide three sample scripts to get you started with Automator. You will then be able to create the scripts that you need in your daily life and thus save yourself precious time in carrying out the repetitive tasks that you face.
Apple’s utility comes with a nice amount of predefined scripts. Some can be configured to suit your needs. Before you get started, familiarize yourself with its interface.
► Launch Automator. The application is nestled in the folder Applications of macOS. In the window that appears, click New documentat the bottom left.
► Automator then asks you what type of script you want to create. These can be processes that take place directly in Automator, a standalone application, a quick action that will then be found in the context menu of macOS, a folder action, applied to a folder in particular, etc.
► After choosing a document type, for example Folder Action, the Automator script design window appears. It is divided into three zones. The blind Library, on the left, brings together the activity areas linked to the action (Calendar, Contacts, Finder, Internet, Photos, etc.). The second pane lists the actions available for each domain. Finally, the main part is the work plan where the actions will be stacked. Everything is done by drag and drop. The actions must follow one after the other. This results in a series of commands that make up the script. This can then be launched automatically or on demand. Practical.
Do you regularly retrieve images with too high a definition that you want to integrate into a website or blog? Automator will make your job easier. The script we are offering you takes the form of a folder action. A special folder is associated with a script. All images dropped there are resized to the desired format and saved in another folder. The original file is kept for added security.
► For the example, we will create two folders on the Finder. The first, baptized Entrance, will contain the original images and will be associated with the folder action. The second, baptized Exitwill receive the resized images from the folder action.
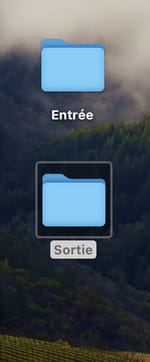
► Launch Automator and click New document. Choose Folder Action and validate with a click on Choose.
► Select Files and folders in the pane Library. The list of available actions is displayed. In the second pane, select Copy items from Finder.
► Then move this action to the main Automator pane.
► At the top of the central pane, click the drop-down menu Choose a folder. Then choose the folder Entrance created for the occasion. The folder action will be associated with this folder. In action Copy Finder Itemsclick on the drop-down menu Towards and this time choose the folder Exit previously created.
► All that remains is to define the main action: resizing the images. To do this, in the section Librarynow choose Pictures. In the actions pane, locate the option Resize images and drag it under the previous action.
► This action presents options. You can choose to resize the image by specifying a percentage or set a width size (indicated in pixels). Its height will be calculated accordingly to maintain the original ratio. For our part, we choose the latter option so that our images, by default, display a width of 1200 pixels.
► And it’s over! Expand the menu File of Automator and choose Save. Give a name to your folder action and validate. You may see a request for permission to access desktop items. Validate.
► You can now close Automator and test your script. Drag an image file into the folder Entrance. For the example, we place an image of 4032 x 2268 pixels there for a weight of 3.6 MB. Automator does its job automatically. The original image remains in the folder Entrance. A new version measuring only 1200 x 675 pixels and weighing 483 KB is available in the file Exit. Obviously, you can process many files at once (batch processing) in this way to modify many images at once.
Do you often retrieve PDF documents for which you simply want to recover the text? Rather than systematically going through the Preview application and selecting the various text elements by hand, Automator will take care of it for you using a simple right-click using the Services.
► Create a new document in Automator and choose Fast action.
► At the top of the main pane, expand the drop-down menu associated with the option Process receives current item and choose PDF files.
► In the pane Libraryon the left, choose PDF. Then select in the actions pane Extract PDF text and drag it into the main pane. You can also appreciate the great variety of actions that you can carry out with your PDF documents.
► You can adjust some settings to, for example, define the file format (RTF in our case) or add a header and footer. From the drop-down menu Save output todefine the folder in which the text document from the PDF will be saved or leave it Desk as the default destination.
► Your script is ready. Save it from the menu File > Save. Give it a name (PDF-TXT in our example) and validate.
► Fast action is ready to use. Select the PDF document containing the text you want to extract. Right-click its icon to bring up the context menu. At the bottom of the menu, hover over Quick Actions then choose the name you gave to your Automator script.
► Immediately, a text document is created at the indicated location. It includes all the text contained in the PDF. Part of the layout is even preserved.
It’s the end of the day and you want to quit all the apps open on your Mac before starting a playlist to relax? Automator will allow you to do all of this with a single double-click.
► Launch Automator and click New document. Then choose Application in the window that appears.
► Select Utilities in the pane Library. In the actions column, locate the action Quit all apps and drag it into the main pane.
► This action has the effect of closing all applications open in the user session. You can leave the box checked Ask to save changes. In this way, if an open document has not been saved, the app from which it came will not close as a security measure. Note also that if the Music app is already launched, you can avoid closing it to continue playing music. Click this on the button Add and select the app Music to add it to the list of apps that will not be closed.
► In the pane Librarynow select Music then, in the actions pane, choose Obtain the specified Music items and drag it into the central pane under the first action.
► Click on Add to choose the playlist you want.
► Finally, in the Music library related actions pane, now choose the action Play playlist Music and drag it under the previous action.
► Your application is ready. Expand the menu File of Automator and choose Save. Give a name to your application and validate.
► From now on, with a double-click on your home application, Automator will exit all open apps and start playing your playlist.























