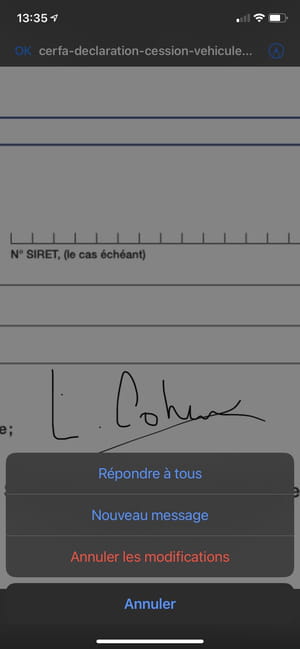No need to export or print documents you need to sign – you can do it right on your iPhone with an iOS built-in annotation tool that lets you put your handwritten signature.
If you use a mobile device – phone or tablet – you probably use it to check your emails. And you have undoubtedly already received messages containing documents to be signed as attachments. Of course, you can wait until you are at your home or office to print, sign and return them. But certain administrative procedures require a rapid response and, above all, the paper stage is archaic today. There are indeed several easy ways to sign a document directly on screen (see our practical sheets Sign PDF documents on Mac with Preview and Fill and sign a PDF for free on computer and mobile for more information).
But on iPhone and iPad, it gets even easier! In fact, iOS, Apple’s mobile operating system comes standard with an annotation tool with which you can add a handwritten signature to a document before sending it back or sharing it. And to affix this signature, you don’t just need your finger! The signature is then saved in the iOS tool so that you can reuse it whenever you want on documents. Convenient, isn’t it?
- If you received a document to sign by email, open the application Mail, then open the received message containing the document you want to sign. Then press the attachment to load it and display it on the screen.
- If you need to sign a document saved in Files, the iOS document manager, launch the application Files and open the document to be completed.
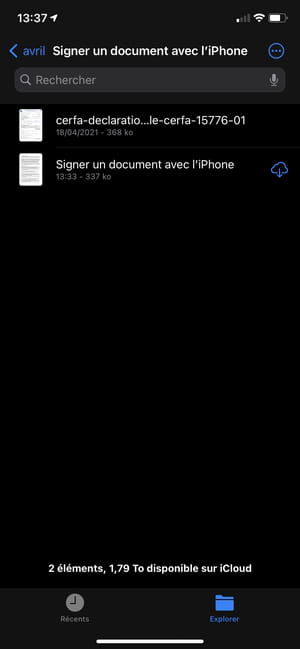
- Then press at the top right on pencil point icon to annotate the document.
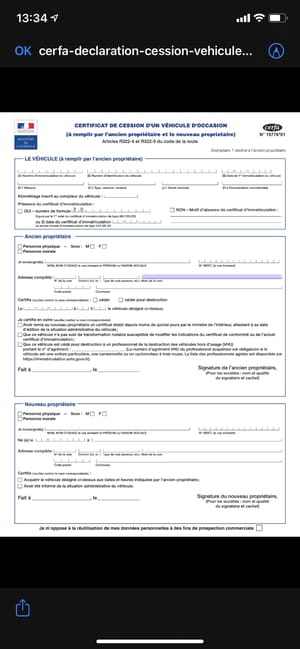
- The document then opens in the annotation tool. By default, the pencil tool is selected. Therefore, if one of your fingers touches the document, you write on it. To avoid this, always press with two fingers on the screen to manipulate the document and move on the areas to be filled, in particular after having zoomed in on them.
- If you write on the document by mistake, press the arrow pointing to the left displayed at the top right of the screen. The right arrow is used to repeat the operation.
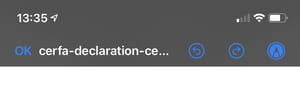
- To sign your document, press the button + at the bottom right of the screen and select Signature.

- In the screen that appears, add your signature using your finger. If you are satisfied with the signature, press the button OK to validate it, otherwise press Wipe off and start over.
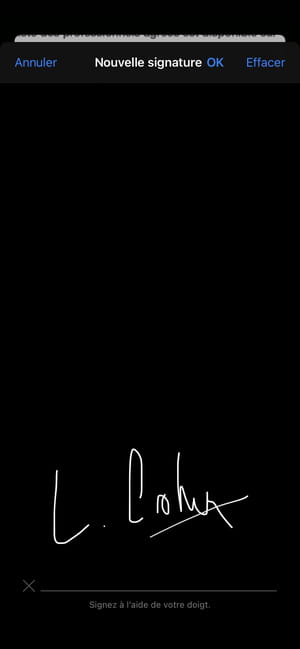
- Once validated, the signature is displayed directly in the document. Tap once to select it, change its size by tapping and dragging one of the four corners of the box, and drag the signature to the desired area.
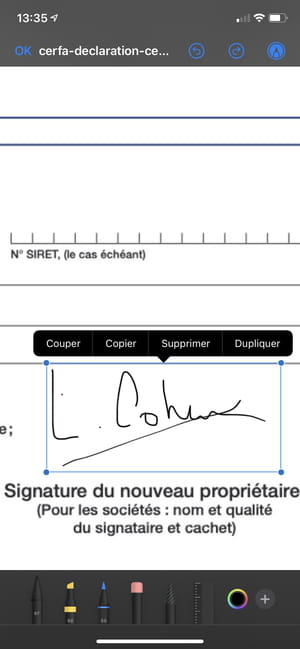
- When your document is complete, press the button OK on the top corner left. If you edited the document from the Files manager, it is automatically saved with your changes.
- If the document was edited from Mail, a menu is displayed overlay. Choose Reply to all to resend the document in response to all recipients by copying the original message, or select New message to include it as an attachment to a new email.