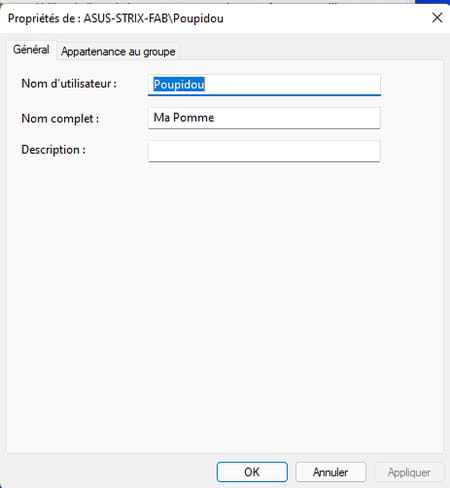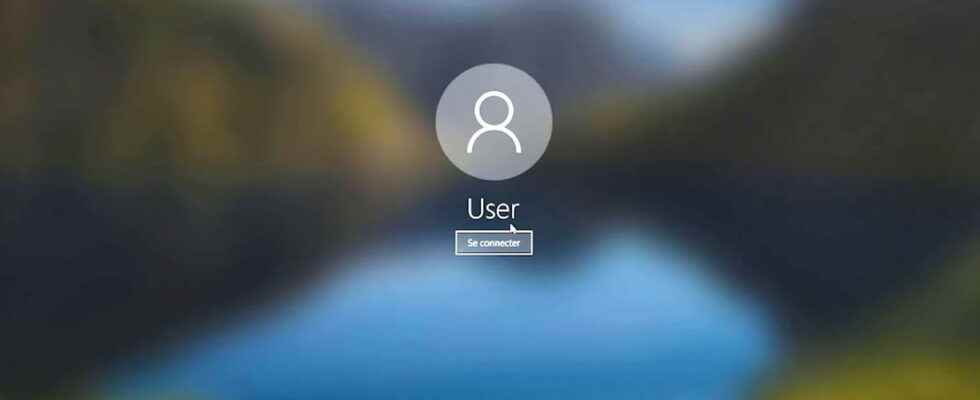During the installation of Windows, you opted for a user name that you no longer like today? Whether you have a Microsoft account (online) or a local account, you can easily change it.
maybe Doudou78, The King of Tango or Eric Le Geek funny usernames you thought were when you created your account to use Windows. But today they can start to tire you. Don’t worry: Microsoft gives you the option of changing it to a more classic name… or even more eccentric, if you wish. Depending on whether you have an online Microsoft account or just a local account on your PC, the method varies. In the first case, your computer must be connected to the Internet to make the change. In the second, a few manipulations from the old Control Panel or from the Netplwiz function of Windows allow you to achieve your ends. Warning: this modification does not affect the name of your user folder in Windows (where your documents, images, etc. are stored). This folder will always have the original name.
Are you logged into Windows with a Microsoft account? Changing your username requires going through Microsoft’s account management page.
► If you use the Edge browser, it is normally connected to your account. Open it and click the three points of suspension at the top right of the window. From the pop-up menu, choose Settings. In the settings page, click on the option Manage Account.
► If you are not using Edge, launch your usual web browser and log in to Microsoft’s account management page. Click on To log in at the top right of the page and enter your username and password to access your account.
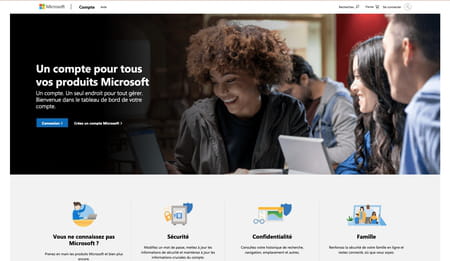
► Now click on your username shown in large at the top left of the page.
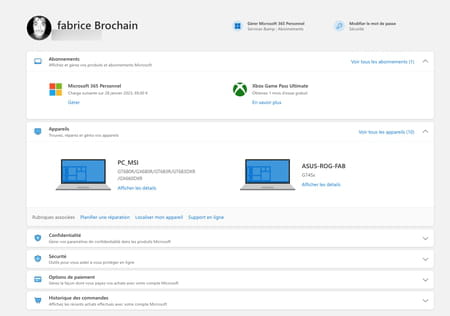
► A new window appears. Click on the link Change name of the first section.
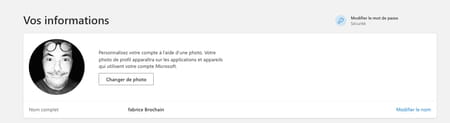
► You can now enter a new first name and a new last name. Don’t forget to copy the Captcha code. When you are satisfied, click Save.
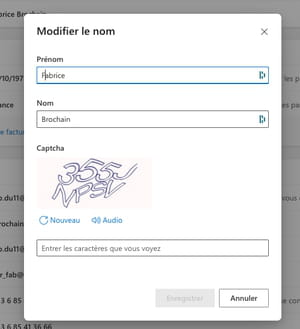
► Your new username is validated. The change will be visible in Windows a few hours later. Restart your PC for it to take effect.
Your user account installed on your PC is not connected to Microsoft? Nothing prevents you from modifying it in a few clicks.
► Click on magnifying glass in the taskbar and type Panel in the search field. Click on Control Panel among the proposed results.
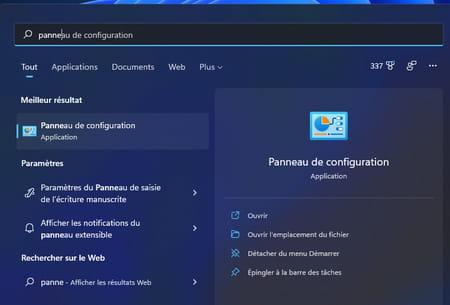
► In the Control Panel, click on User accounts.
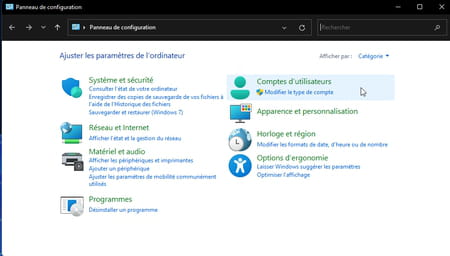
► In the page that appears, click again on User accounts.
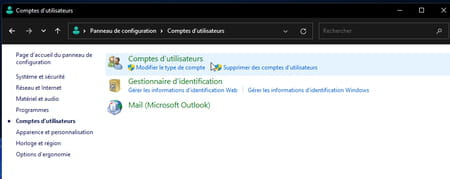
► Click on Change your account name.
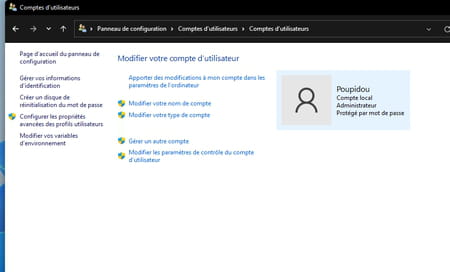
► Indicate the new name chosen for the account and confirm with a click on the button Change name.
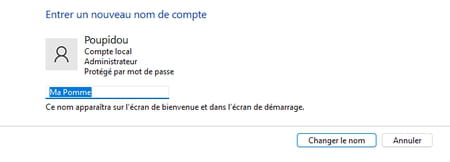
► Log out of your account then log in again. The new user name is taken into account.
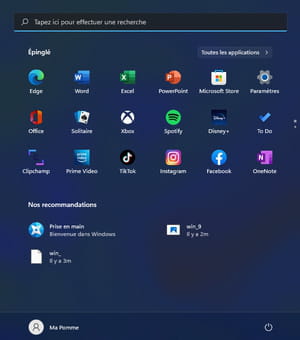
Another method exists to change the name of a local user account. It consists in using the Netplwiz function of Windows which makes it possible to manage the user accounts of the PC.
► Press the keyboard shortcut Win + R. In the window that appears, type netplwiz and validate.
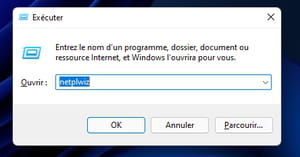
► In the User Accounts window, select the local account whose name you want to modify, then click on the button Properties.
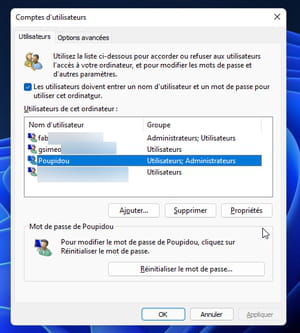
► You can now change the username by replacing the current name in the first field. Validate with a click on OK. Restart the PC to take over the modification.