Can’t use your fingers to type a message on your mobile? Use your voice! The voice recognition module of Android and iOS is very effective and will save you time.
You forgot your glasses and the virtual keyboard of your smartphone seems too small? Your hands are very dirty and it is impossible to wash them immediately? Are you wearing gloves because of the cold and don’t want to uncover your fingers? There are many situations in which using the virtual keyboard to send a message by SMS or from an instant messaging service such as WhatsApp or Messenger is complicated. Fortunately, if you can’t use your fingers, your voice can easily replace them. For a long time, it has been possible to dictate the messages you want to send to your mobile. Voice recognition, both on Android and iOS, has made enormous progress so that the device understands you better and better by almost no longer making mistakes in the transcription of the text. And it is not necessary to add any application to achieve this. On Android, it is of course the Google recognition module which is at the helm. On iPhone, that of Apple works just as effectively. You can even, regardless of the device used, specify the punctuation. On the other hand, it will not be possible to order the addition of an emoji.
On Android as on iOS, the voice assistant embedded in the smartphone allows you to quickly send SMS without even having to launch the application.
On Android
► Say the famous phrase “OkGoogle” Where “Hey Google ” to wake up the voice assistant.
► Then announce: “Send an SMS to” followed by the name of the contact to whom you wish to send a message. You must then, if you have not already done so, unlock your mobile (with facial recognition, a fingerprint or a PIN code).

► The assistant then asks you, orally, what your message is. You can now dictate it indicating if you wish, the punctuation. Suffice it to say ; ” comma “, ” point “, ” interrogation point “, ” at the line “, etc
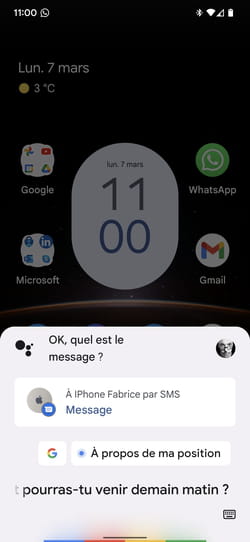
► Do not say anything more at the end of your message. The assistant will detect that it is finished and read it aloud. Just say ” Send ” to ship it or ” To modify “if you want to dictate it again”. You can also say ” to cancel ” to delete the message and exit the voice recognition module.
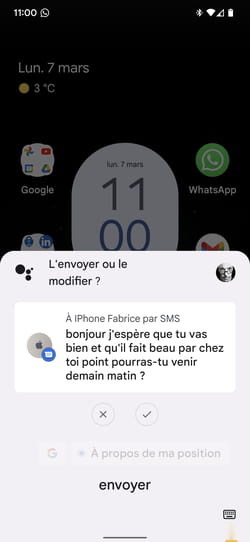
On iPhone
► Say the phrase ” Say Siri ” to wake up Apple’s voice assistant.

► Once the assistant is listening to you, announce: ” Send an SMS to ” followed by the name of the contact you want to send a message to. Siri speaks again and asks you: ” What do you mean ? “. An input window appears on the screen.
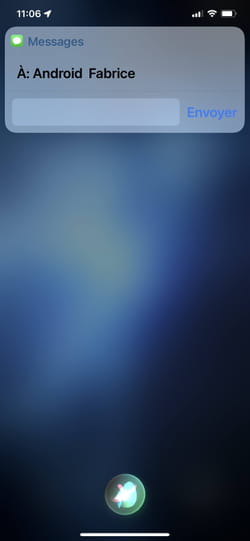
► Now dictate your message indicating if you wish, da punctuation. Suffice it to say ; ” comma “, ” point “, ” interrogation point “, ” at the line “, etc
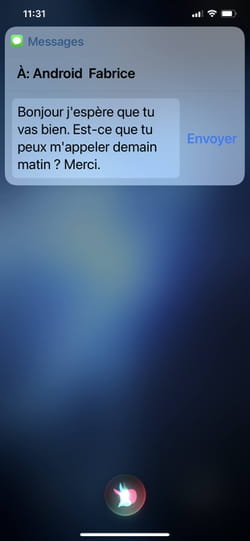
► Do not say anything more at the end of your message. The assistant will detect that it is finished and read it aloud. Just say ” Send ” to ship it or ” To modify “if you want to dictate it again”. You can also say ” to cancel ” to delete the message and exit the voice recognition module.
If you don’t want to go through the voice assistant to send your message, your mobile’s virtual keyboard has a dedicated key for dictating, regardless of the application used.
► Launch the desired messaging application – Messages, WhatsApp, Messenger, Skype, etc. – then select your correspondent. Tap in the text input area to bring up the virtual keyboard.
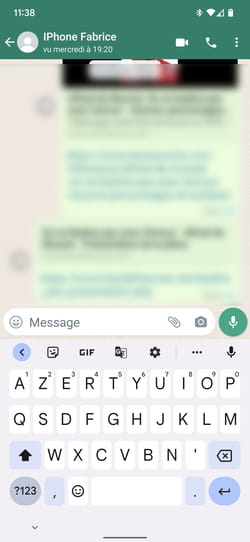
► Press microphone icon located just above the letter “P” of the virtual keyboard. The microphone-shaped icon placed to the right of the message field allows you to record an audio message. The device goes into mode Listen.

► Now dictate your message, indicating the punctuation if you wish. Suffice it to say ; ” comma “, ” point “, ” interrogation point “, ” at the line “, etc
► When your message is ready, press the usual send button to send it. You can of course modify it if ever the voice recognition has not correctly entered a word or a name, for example.
With iOS, you must first ensure that voice dictation is activated. Then you can dictate a message from any application that uses the virtual keyboard for typing.
► First access the settings of iOS. Choose General then Keyboards. At the bottom of the window, activate the switch Enable Dictation if it is in the off position.
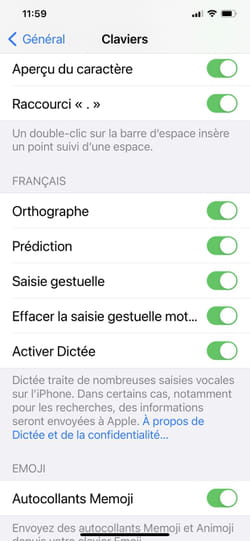
► Now open the messaging app you want to use. Select your correspondent then press in the message input field to bring up the virtual keyboard.
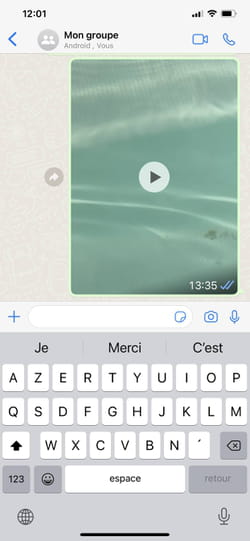
► Press microphone icon present at the bottom right under the letters of the keyboard. The other microphone-shaped icon nestled near the message field is for recording voice messages. The voice recognition module starts listening. A waveform appears at the bottom of the screen.
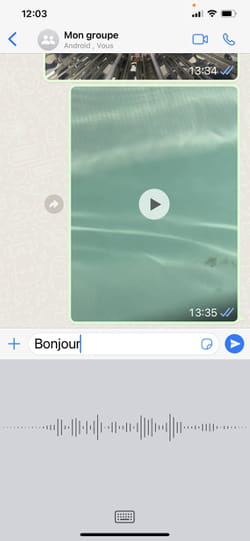
► Now dictate your message, indicating the punctuation if you wish. Suffice it to say ; ” comma “, ” point “, ” interrogation point “, ” at the line “, etc
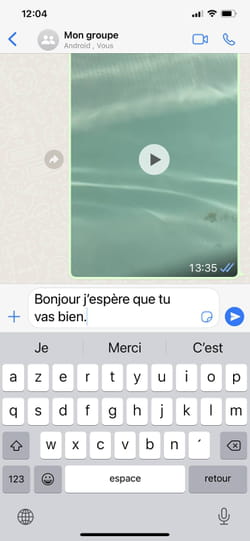
► When your message is ready, press the usual send button to send it. You can of course modify it if ever the voice recognition has not correctly entered a word or a name, for example.
