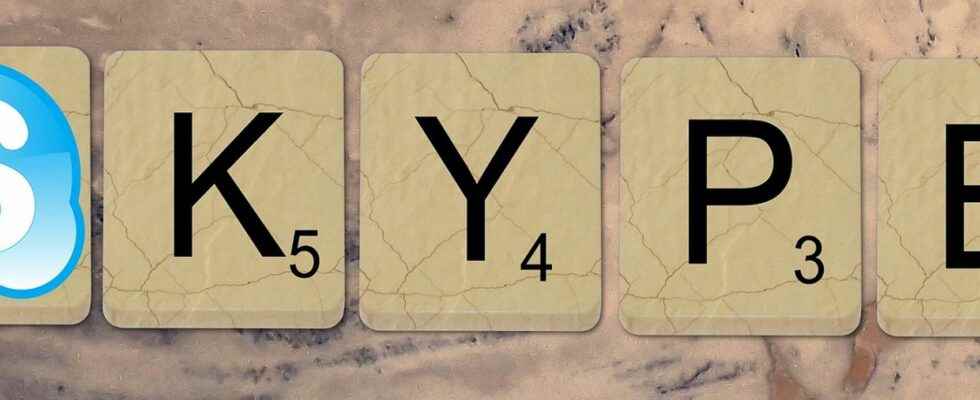Skype, Microsoft’s popular communication tool, offers several functions when it comes to downloading your files. If you don’t know how to manage them, Futura tells you how to do it today.
You will also be interested
It is quite common for people to send you files and photos on Skype. If this is the case, then it is worth looking at how are managed your downloads.
Thus, you can decide to automatically download all the photos sent to you instead of downloading them manually. In addition, if you change machine, you have the option of downloading all the conversations and shared files sent to you in a single folder.
How do I enable automatic photo upload?
Auto-download is only available for photos, not files from others sizes. To proceed, start by launching Skype, then click on your avatar in the upper left corner of the interface.
A menu appears, then go to the “Settings”.
The window settings is displayed, now select “Messaging” on the left side.
You can now move the slider to the right of “Auto-upload photos” to the right.
While you are in this section, you can also decide to change the location of the download directory for your files if you need to.
To do this, click on “Change directory”.
The file explorer opens, look for the folder you are interested in, select it with one click, then click on the “Select a folder” button.
How to download all shared files and chats on Skype?
Open your usual browser and go to the Skype homepage. Now click on “Sign in” in the upper right corner, then on “My account” in the choices that appear.
Enter your email address, then click “Next”. Now type your password and validate the operation.
You arrive on the main page of your Skype account. Scroll down and look for the section titled “Account Details”. Then locate the “Settings and Preferences”, then click on the option “Export files and chat history”.
Now check the boxes that interest you (“Conversations” and/or “Files”), then click on the “Send request” button.
You are informed that your export is being prepared. Click “Continue”.
You return to the previous page and you can now see the status of your file download request and your history. This one is on “Hold”. All you have to do is wait.
You will be notified on theapplication Skype that your export is complete. In our test, we received the notification the day after we made the request.
To go directly to the download page for your files, first click on “Notifications”, then on “View” in front of the message “Export complete”.
Now click on “Download” next to your last file export request.
A window appears, you can download the file as an archive and extract it later or open it directly with your software of compression and decompression.
If you don’t have compression and decompression software, read our article on the subject and download the one that seems to suit you the most.
Then extract to the folder of your choice.
The files are now in the folder you extracted them to earlier. You can directly view all shared files. On the other hand, to read the conversations that you have downloaded, you will have to go through the Skype viewer. You can download it below:
Click on the index.html file to run it.
Interested in what you just read?