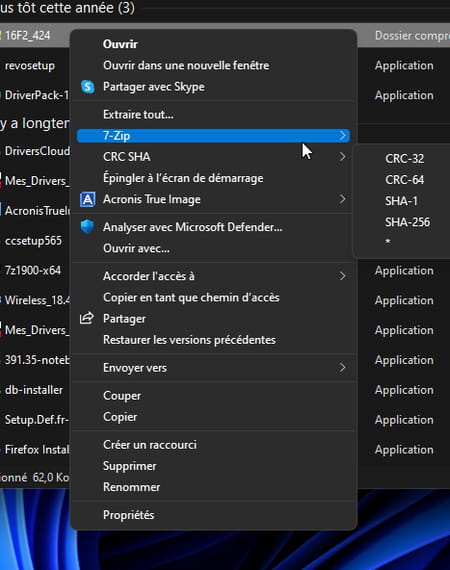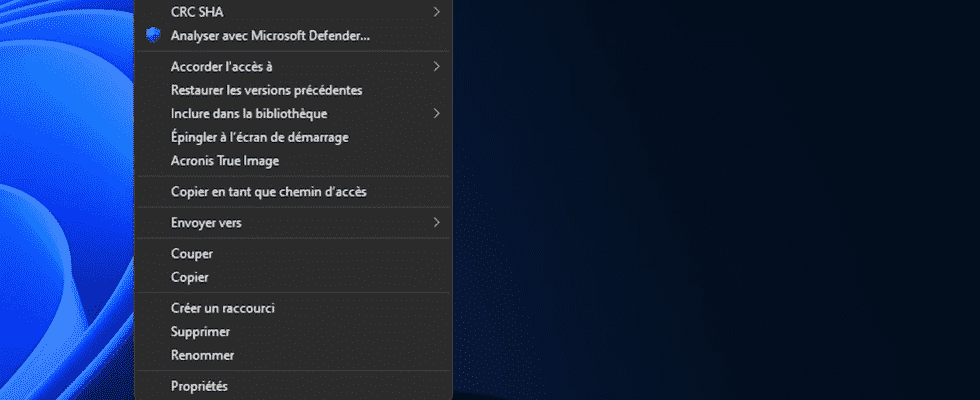The new version of the Microsoft system inaugurates new reflexes in the handling of the interface. Thus, the contextual menu is simplified at the risk of no longer satisfying everyone. Here’s how to find the one used in Windows 10.
With Windows 11, Microsoft is not proposing a revolution, but rather a notable evolution of its system. By small touches, here and there, the OS benefits from some improvements, in particular in its interface. Microsoft wanted it to be easier to handle. Something to satisfy beginners, especially with a File Explorer less confusing and easily controllable without going through the famous right click of the mouse (read our article here). But wanting to simplify too much, Microsoft leaves out a large part of its users who are already well versed in all the intricacies of the system. Thus, the modification of the contextual menu, accessible from a click of the right button of the mouse, can disconcert more than one as it is now very bare.
Fortunately, these changes, both functional and cosmetic, are not set in stone. Microsoft leaves a way out for all those who wish to find the more advanced functions of the contextual menu as they are presented in Windows 10. The editor even offers two ways of proceeding. The first takes place on an ad hoc basis and will satisfy those who simply want to access more options while they take an action. The second proposes to systematically find the contextual menu of Windows 10 and involves a modification of the registry.
Without it being necessary to modify any setting of Windows, it is quite possible to put the hand on the contextual menu of Windows 10 as soon as one feels the usefulness of it.
- Right-click to bring up the context menu from File Explorer or Desktop. Among the options displayed, click at the bottom of the menu on Show more options.
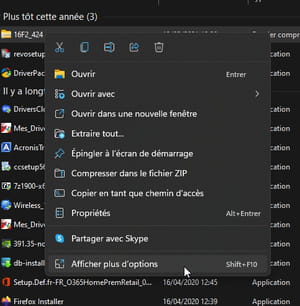
- Immediately, the old contextual menu is displayed. You will therefore find the functions of certain software installed on the PC which have placed options in the context menu.
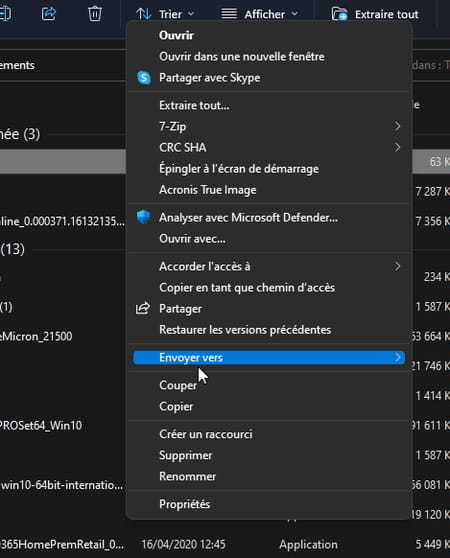
If you really can’t get used to the Windows context menu and prefer the system to default to Windows 10, make a change in the registry.
- Click on the magnifying glass in the taskbar and type Regedit in the search box. Click on Registry Editor in the left pane.
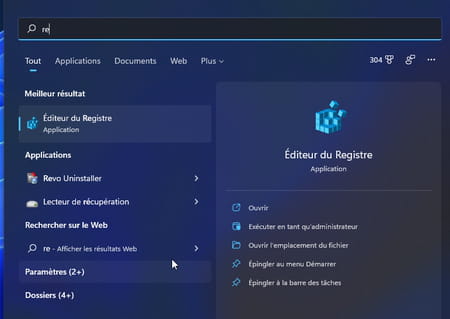
- In the registry editor, now find the key HKEY_CURRENT_USER SOFTWARE CLASSES CLSID and select it.
- Right-click in a blank area in the middle of the window. In the menu that appears, choose New > Key.
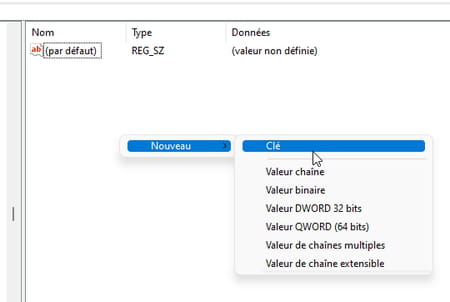
- Give this key the following name: 86ca1aa0-34aa-4e8b-a509-50c905bae2a2.
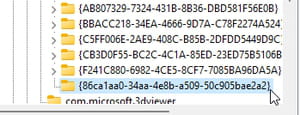
- Right-click on this new key and choose New > Key.
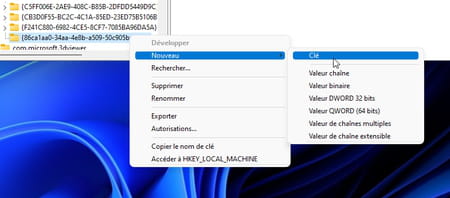
- Name this new key InprocServer32.
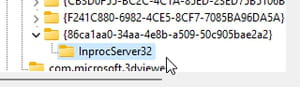
- In the central window, double-click (by default) in order to open the chain. Do not make any changes and click OK to apply a default value.
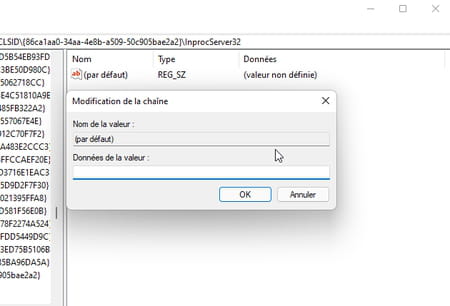
- Close the registry editor then restart the PC. Once you are logged in, try your context menu. Right-click on the desktop or from File Explorer. By default, you will find the Windows 10 context menu.