In this content, we will examine in depth what causes the black screen error and present many different problems and solutions.
Increasingly, lately Windows 11 black screen error We’re getting a message. In this content black screen problem For this reason, we will examine this issue as deeply as we can and present many different errors and solutions.
A black screen usually indicates an error or problem with a computer or television screen. The cause of the problem can be due to many factors.
What causes Black Screen error?
A few possible causes could be:
Connection issues: May occur because the display is not properly connected with the computer or television.
Graphics card problems: When there is an error in the video card, problems such as the display not working properly and displaying a black screen may occur.
power supply problems: Problems with the power supply of the computer or television can also cause the black screen problem.
Software issues: A software error or problems during the update process can also cause you to get the black screen error.
If you’re getting a Black Screen Error, the cause may be an improperly seated HDMI cable.
How to fix Black Screen problem?
To solve this problem, it is necessary to first determine which factor is causing the problem. You can be sure that your connections are correct and that your video card and power supply are working. You can then try restarting or updating your computer to fix software problems. However, if the problem persists, it may be necessary to seek professional help.
Check the settings of the monitor or television: Some monitors and televisions come with incorrect settings that can cause this issue. Therefore, you can fix the problem by checking your monitor or television settings.
Try booting in safe mode: By starting your computer in safe mode, you can detect problems caused by any software bug. To boot into safe mode, press F8 or Shift+F8 simultaneously while turning on your computer.
Check for driver updates: It can also occur when the video card drivers are not up to date. Therefore, updating or reinstalling your video card drivers may fix the problem.
restore: You can also fix the black screen on the computer by restoring the operating system. However, you can do a system restore if you can login in safe mode. When you enter safe mode, you can choose a previous record from the options that appear.
Perform hardware tests: In some cases, a piece of hardware on your computer may be malfunctioning and causing the black screen issue. In this case, you can check your computer by running hardware tests.
Get professional help: If the problem still persists, you may need to seek professional help. A computer repairman or technical support professional can assist you by identifying and resolving the source of the problem.
You May Be Interested In: How To Speed Up Computers
Step by Step Black Screen Error Solution
Solution 1: Rollback/replace graphics driver in Safe Mode
In our experience, the cause of a black screen or other display issue is usually related to corrupt or incorrect drivers. However, if you have a solid black screen problem, fixing driver issues can be a bit of a challenge.
One method to get around this is to boot in Recovery Mode and start the computer using Safe Mode. Let’s do this step by step:
- To enter recovery mode, stop the normal boot process by shutting down the machine as soon as you see the full Windows logo. Repeat this three times in a row, fourth time, and you will see Recovery mode. Click the See advanced repair options button.
- Here on the “Choose an option” page select Troubleshoot
- Make sure to select Advanced options on the “Troubleshooting” page
- On the “Advanced options” page, select Startup Settings
- Click the Restart button
- The reboot happens quickly and displays a new menu, press the 4 or F4 button on the numpad on the keyboard
- Your machine will now reboot into Safe Mode which can be seen on the wallpaper with the build number written on the top-middle screen and in Safe Mode all around.
- Start Device Manager by pressing Windows + X or right-clicking the start button and then select Device Manager
- In Device Manager, find the Display Adapters section and double-click the display adapter name or right-click properties.
- If you know the correct driver, click the Update Driver button and browse for the correct driver. If the previous driver worked, you can try the Roll Back Driver button to restore the last driver that worked.
- There is no “downloaded driver” or rollback option, click the Uninstall Device button and delete the driver. The system will reinstall using the default driver.
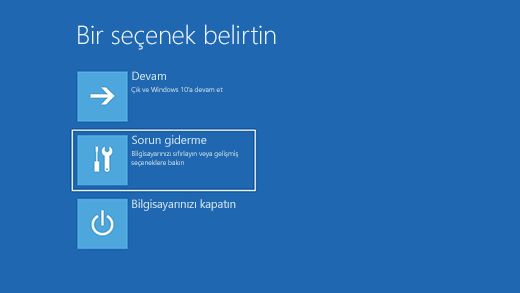
Restart your machine and hopefully your issue has been resolved otherwise move down to the next solution below.
You May Be Interested In: PlayStation 4 Pro Black Screen Error Solution
Solution 2: Enable Low Resolution
Sometimes you may have the correct driver, but your resolution is set to an unsupported value, causing your monitor to display a black screen. What you need to do is change the screen resolution to a lower, supported setting. This can be done by following the steps below.
- To enter recovery mode, stop the normal boot process by shutting down the machine as soon as you see the full Windows logo. Repeat this three times in a row, fourth time, and you will see Recovery mode. Click the See advanced repair options button
- Here on the “Choose an option” page select Troubleshoot
- Make sure to select Advanced options on the “Troubleshooting” page
- On the “Advanced options” page, select Startup Settings
- Click the Restart button
- The reboot happens quickly and displays a new menu. Press the 3 or F3 button on the keyboard
Your machine restarts in low resolution video mode. We hope your issue has been resolved, if not, move on to the solution below immediately.
Solution 3: Startup Repair
If you have tried the previous two solutions and the problem still persists, we have one more solution. As a last resort, we will try the Startup Repair process. You can access the Startup Repair feature using two different ways.
- Option 1 – Perform the first 3 options in Solution #1 to enter System Recovery > Advanced Options
- Option 2 – Create an installation media (or if DVD boot is still used on this media) then continue with step one below
- Boot from the installation media (USB or DVD).
- In Windows Setup, choose your language, time and currency format, and keyboard layout. Then click Next
- Click on Repair your computer
- Here on the “Choose an option” page select Troubleshoot
- Make sure to select Advanced options on the “Troubleshooting” page
- On the “Advanced options” page select Startup Repair
A repair will start working and the result of the repair will appear in a few minutes. Restart your computer and check if the black screen issue is resolved.
Wolfteam black screen problem / Windows 11
Of course, your problem may not be caused by Windows. There may also be problems specific to applications. For example, you may be getting Wolfteam black screen problem in Windows 11. The solution is quite simple:
- Right click on Wolfteam shortcut
- In the settings that opens, go to the “Compatibility tab”
- “Compatibility mode to run this program in” should not be selected as the compatibility mode
- Select control panel > System Security > System settings
- After clicking on the Advanced System Settings option in the left menu, enter the Settings section
- Go to the “Data Execution Prevention” section from the tabs and select the “NyxLauncher.exe” file under your Wolfteam game folder with the “Add” option.
- After clicking “Apply” your problem will be solved.
Also to test your screen for dead pixels that site you can use.
Of course, the cause of your problems may be different from what we have listed above. For example, you may be experiencing the Steam Black Screen error. You can find the solution by clicking the link. You can also read this article if you are getting a Black Screen error on PlayStation 4 Pro.
