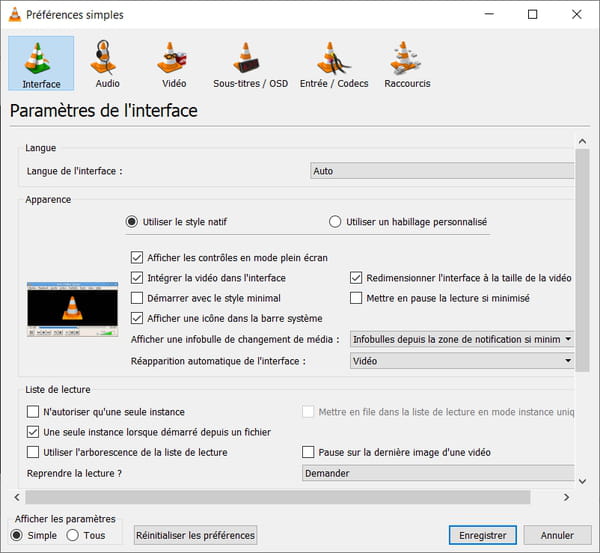Are some of your videos showing upside down, rotated 90 or even 180 degrees? There are several free solutions and apps to rotate them, be it on Android, iOS, macOS or Windows.
It sometimes happens that some videos shot with a smartphone or a camera do not appear in the correct direction when playing. This orientation problem is often due to a bad position of the device which was used to film them or to a fault in the accelerometer which did not correctly orient the video when it was recorded. Either way, if you have some misdirected videos that show up rotated 90 or 180 degrees, all is not lost. Depending on the device you use to watch them, there is always a solution to rotate them and put them back the right way. However, the procedure for performing the operation differs depending on the systems and devices used. And it is not always easy.
On recent Android smartphones, iPhones and iPads, the built-in video players as standard have an option to easily rotate misdirected video. On macOS, Apple also offers a function to quickly rotate a displayed video in the wrong direction. On Windows, on the other hand, Microsoft has not provided any native function to perform the operation simply. There are several methods to put a video back the right way, but they require several tedious steps. You can for example use the movie maker built into the Photos application in Windows 10. But also, if you are familiar with the software, use the venerable Windows Movie Maker which has a similar function. And if you are experienced in more sophisticated video processing tools, you can use specialized software like Handbrake, VirtualDub, Vidcoder, FFmpeg or even Xmedia Recode, all free. Of course, without even talking about the famous Adobe Premiere, powerful but paying, it is possible to use free video editing software like Shotcut, VSDC Video Editor, OpenShot, DaVinci Resolve, HitFilm Express Where ivsEdit which all have suitable functions. But it is not essential to use these more or less complex software, and it is also possible to rotate a video with an audio-video player like the essential VLC Media Player. Main disadvantage of these methods, they force you to re-encode the video, with the risk of losing quality compared to the original file. Above all, the operation takes time while it is immediate on mobile or on Mac!
Finally, for the sake of completeness, let us point out that many online services such as Clideo, Video2Edit, Beecut, Wondershare Online Uni Converter or Fastreel offer to rotate a video through a simple web browser. Be careful, however, because the size of the videos is often limited. In addition, it is advisable to have a fast Internet connection in “up” as in “down” so that the transfer does not take too long. Above all, it is never advisable to send private documents – especially photos and videos – to sites, unless they are intended to be published on social networks or public pages. Caution is needed and it is preferable to use tools locally, on a computer or mobile.
Rotating a misdirected video on an Android smartphone is a snap. Google has integrated a dedicated option directly into its Google Photos gallery.
- To do this, open Google Photos and view the video you want to rotate.
- Touch the screen once to display the controls and press the button To modify.
- Then select the option Crop at the bottom of the screen.
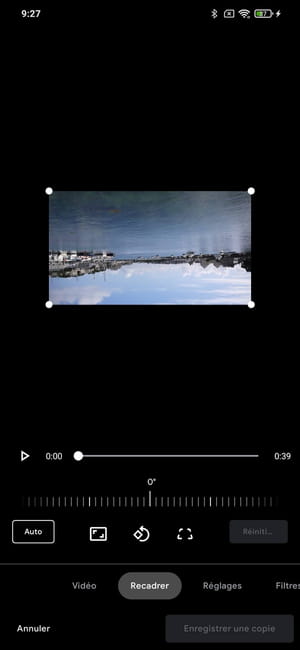
- To rotate the video 90 °, press the button with the square and arrow rotating counterclockwise.
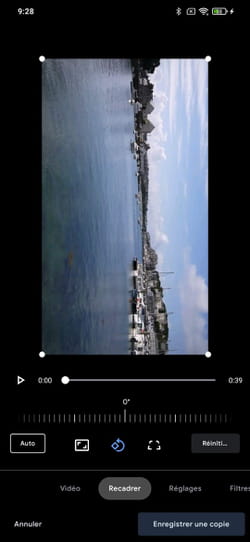
- Repeat as many times as necessary to put the video back in the right direction. Select Save a copy to create and save a correctly oriented copy of your video.
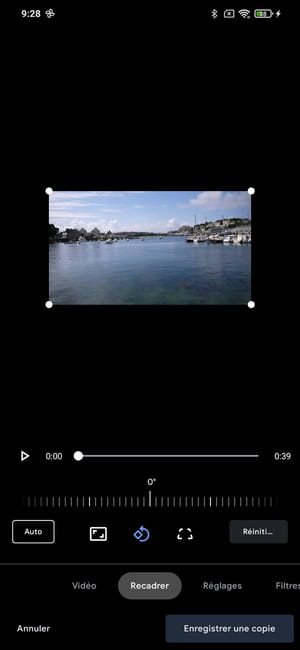
Like Android, iOS has an option in the player built into the iPhone or iPad’s Photos app to easily rotate a misdirected video.
- Open Pictures, display the video to put back in the correct direction and press the button To modify top right.

- Activate the button representing a frame with the two arrows rotating counterclockwise, at the bottom right of the screen.

- To rotate the video 90 °, press the square and arrow button at the top left. Repeat this process until the video is oriented correctly.
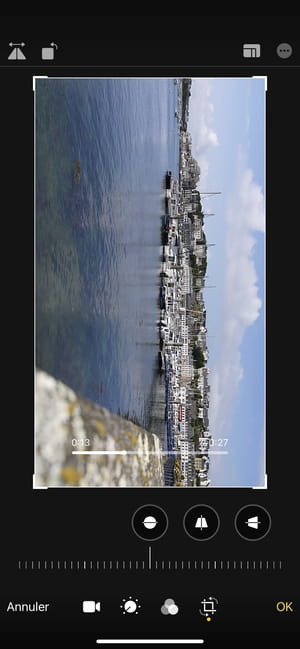
- Once the video is correctly oriented, press the button. OK, bottom right, to save it.
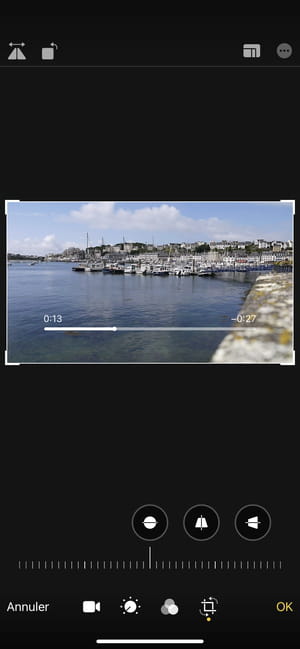
Like iOS, macOS has an option to easily rotate misdirected videos. This function is even integrated in the Finder, the file explorer of Macs. It can be accessed by previewing the video, as well as when Finder items are displayed as a column.
- Open a window of the Finder and open the folder containing the video to rotate.
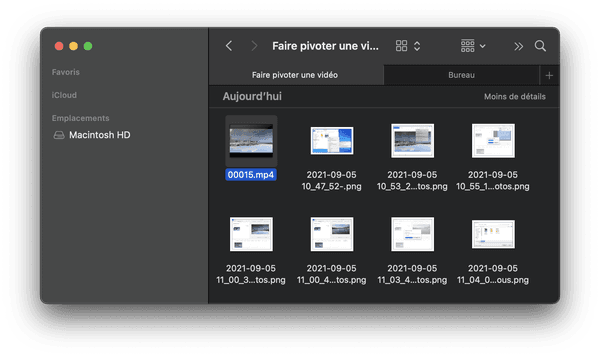
- Select Video By Clicking On It – Just One Click! –And press the bar Space to preview it.
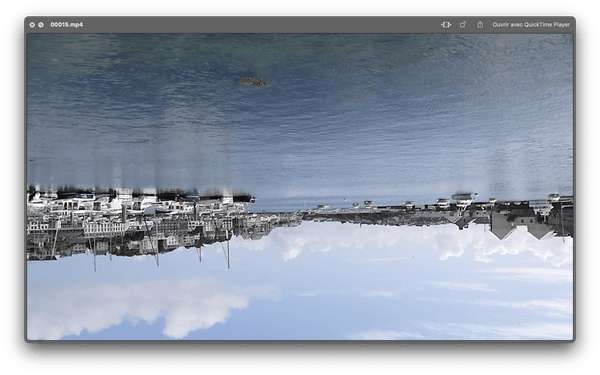
- At the top right of the preview window, click on the Left rotation, represented by a square and an arrow.
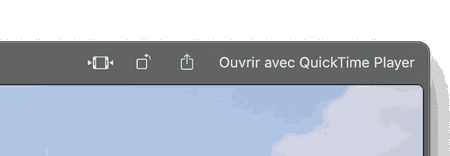
- A 90 ° left rotation is applied to your video. Repeat this process until the video is correctly oriented in the preview.
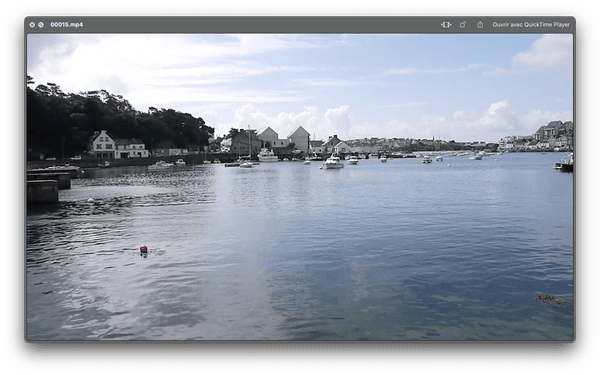
The easiest way to rotate a video on your computer is to use the built-in video editing tool in the Windows Photos app. It is also possible to use VLC to rotate a video, but the operation is a bit more complex. Please note, in both cases, the video is completely re-encoded.
With the Windows Photos application 10
- Open Windows File Explorer and go to the folder containing the video file to rotate.
- Right click on the file, select Open with, and choose Pictures, the application integrated as standard in Windows 10.
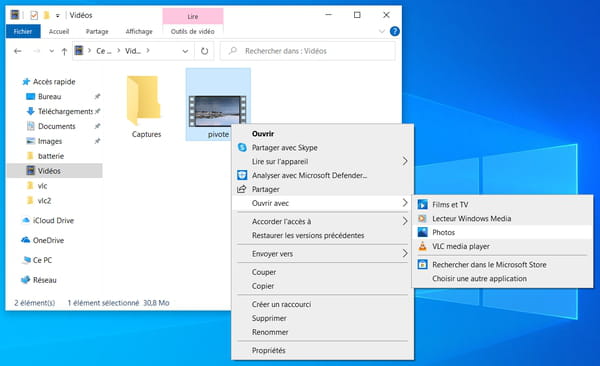
- A Photos window opens and starts playing the video. Click on the button Edit and create and choose the option Create video with text.
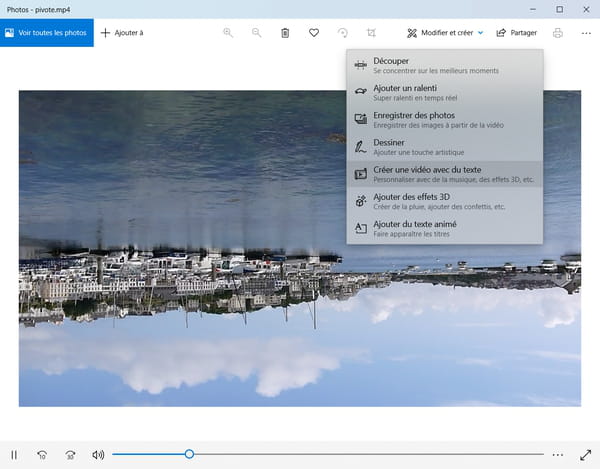
- The video opens in the video maker built into the Photos app. Click on Ignore to close the pop-up window Name your video.
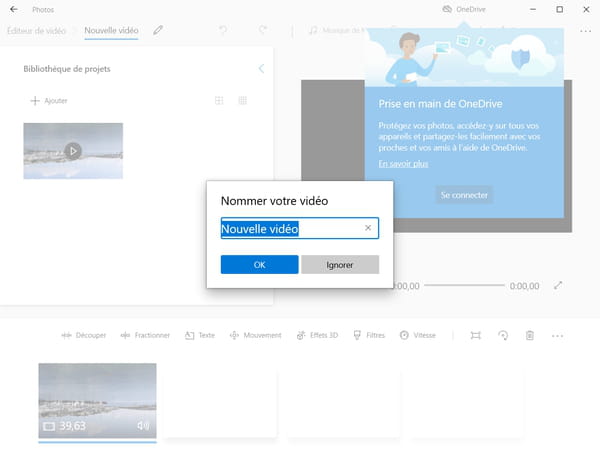
- The clip is automatically added to the timeline – the timeline used for editing – of the video project and can be viewed in a preview window to the right of the interface. Below are all the tools that can be used to edit the imported video.
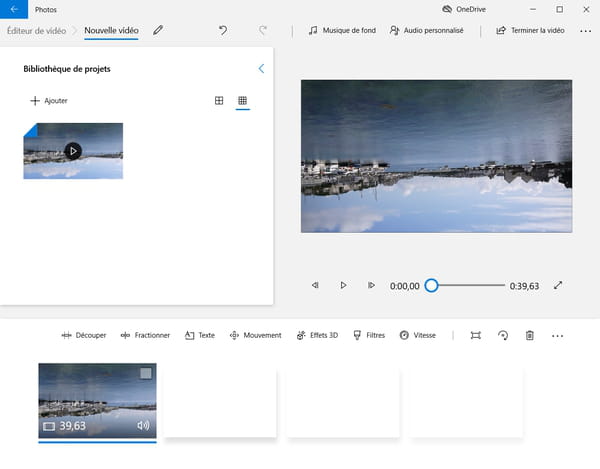
- To apply a 90 ° rotation to your video, click the button representing a small circle surrounded by an arrow, right next to the trash can icon. Repeat the manipulation until the video is correctly oriented.
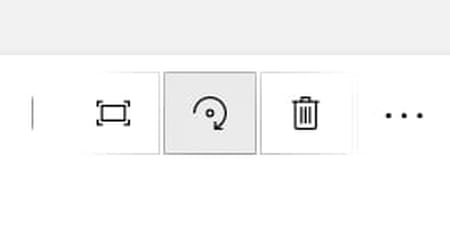
- Then click on End the video.
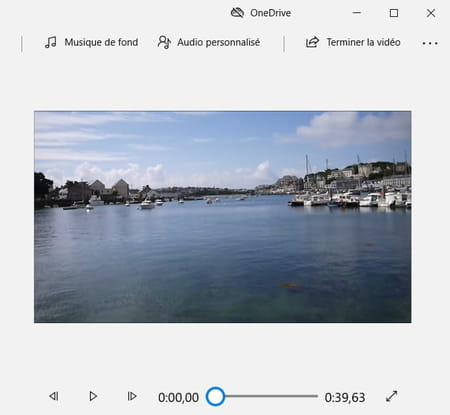
- To save the video, Photos must re-encode it. The application selects by default the Video quality High. Keep this setting as is and click on the button Export.
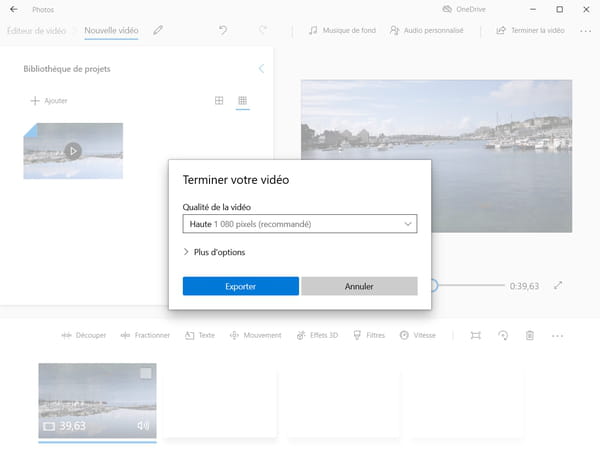
- In the file explorer window that opens, select your backup folder and fill in the File name of your video rotate. Push the button Export to validate and start the export of your rotated video.
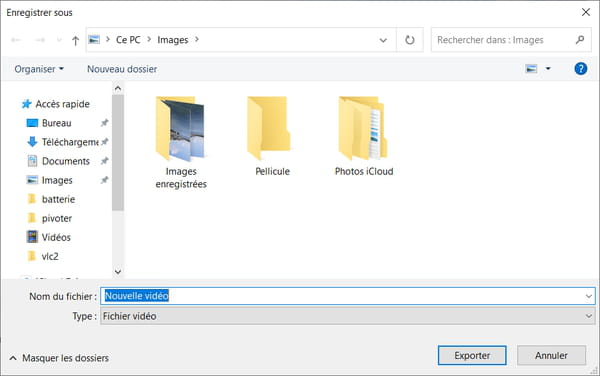
- Wait a few moments for Photos to re-encode and save the file to your hard drive. When the export is complete, Windows automatically opens the folder where the exported video was saved.
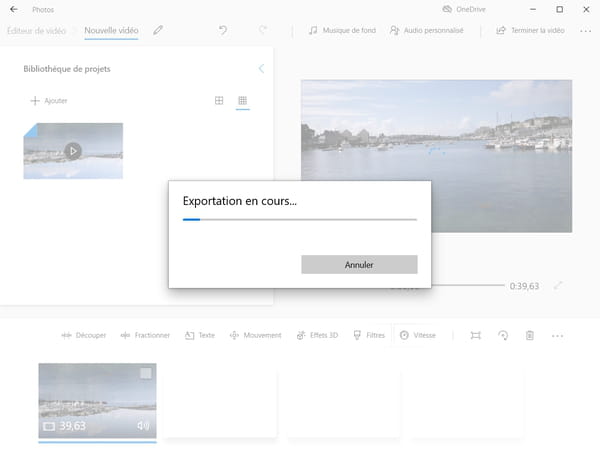
With the VLC Media Player application
- To rotate video on your Windows PC, download and install VLC Media Player if you don’t already have it.
- Launch VLC on your computer and open the video file to rotate in the player. To do this, click on the menu Media then on Open a file.
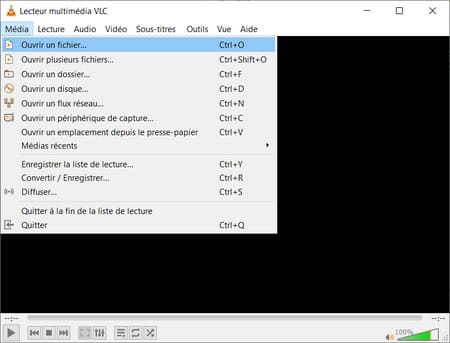
- In the file explorer window that opens, navigate to the folder where the video file is stored, click on it to select it, and click on the button To open to open it in VLC. You can also directly drag and drop the video file into the VLC window to open it in the player.
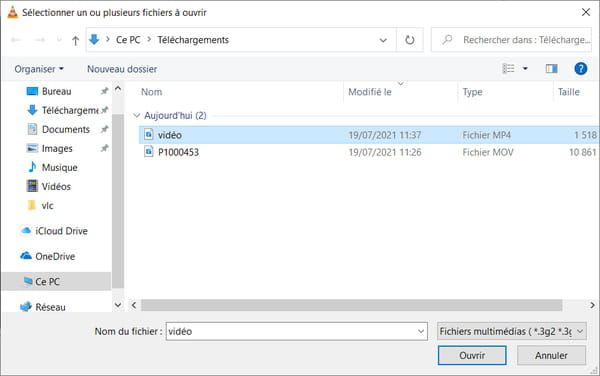
- Click on the menu Tools and enter the menu Effects and filters.
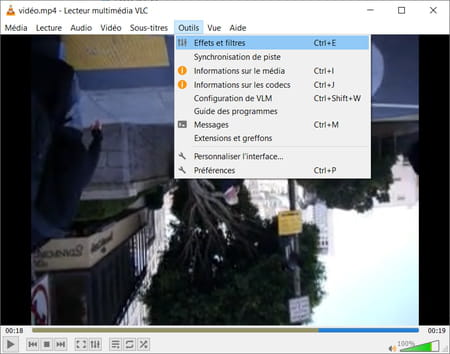
- In the Adjustment and Effects window, select the Video effects then click on the tab Geometry.
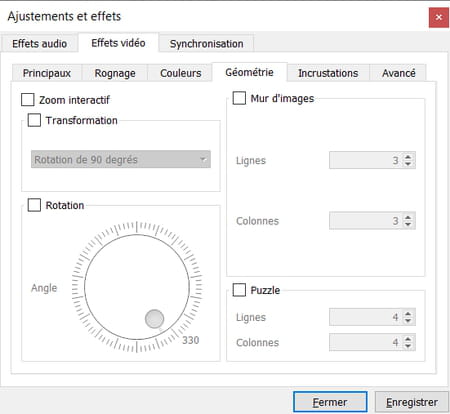
- Then tick the box Transformation. VLC automatically applies a 90 ° rotation. To modify this rotation, click on the drop-down menu 90 degree rotation and choose the option instead 180 ° C rotation. Click on Save then on To close.
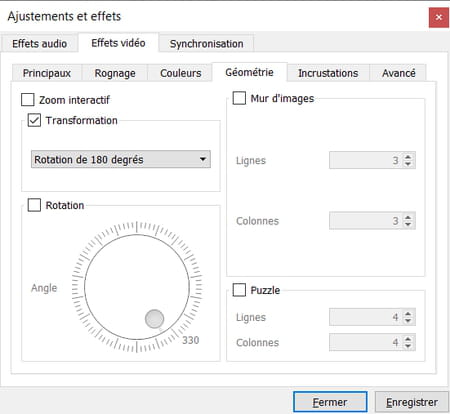
- If your video is now oriented correctly in VLC, the applied rotation is not saved in the file. To save this orientation, VLC must now re-encode the video. To do this, click on the menu Media and choose Convert / Save.
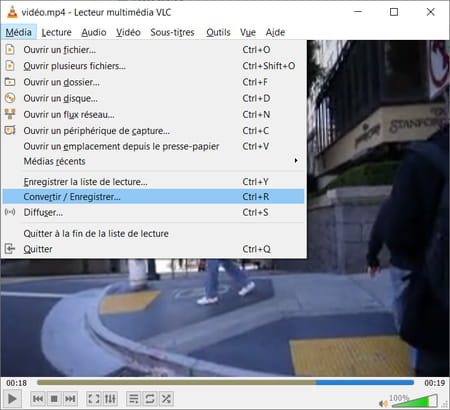
- In the box File selection, Click on the button Add.
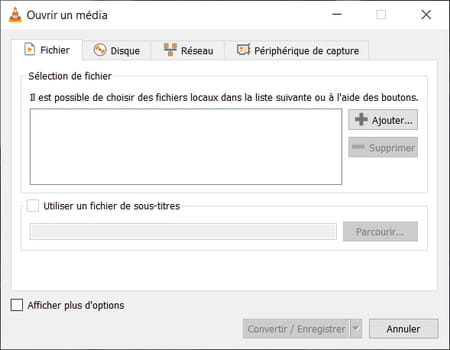
- Using the file explorer window that opens, navigate to the folder where the video is stored, select it and click To open.
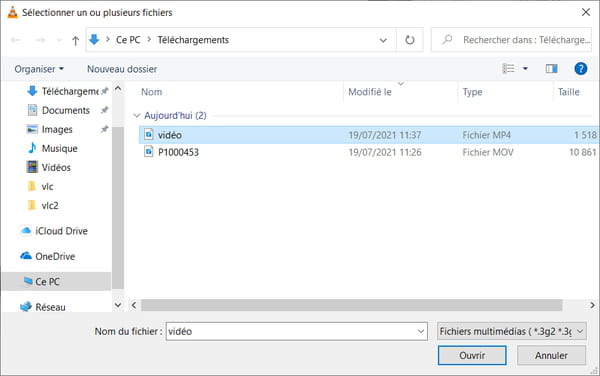
- Then click on the button Convert / Save.
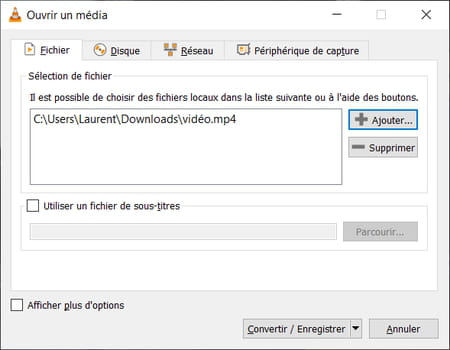
- In the window that opens, in front of the line Profile, click the drop-down menu and choose the video format you want VLC to convert your video to, Video – H.264 + MP3 (MP4) for example.
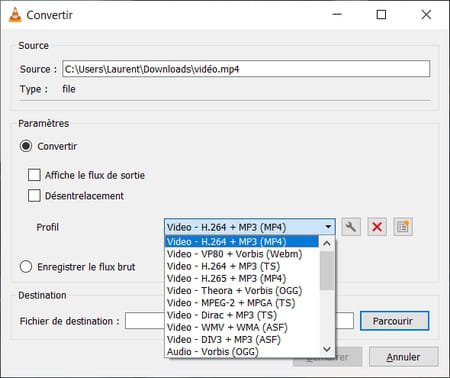
- Then click on the key-shaped button to Modify the selected profile.
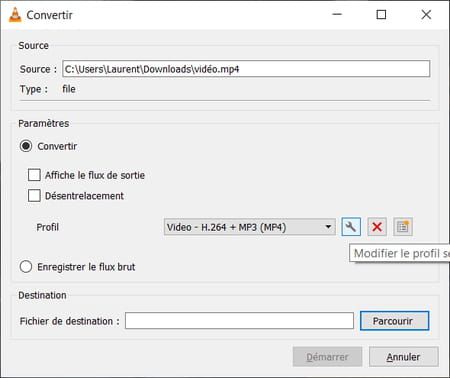
- In the window that appears, click the tab Video codec, then select the tab Filters.
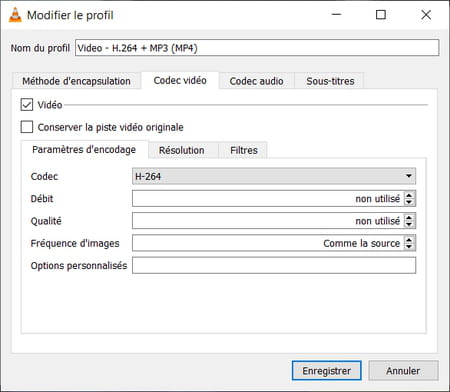
- Scroll down to the bottom of the displayed options and select the filter Video Transformation filter by checking the appropriate box, then click on the button Save.
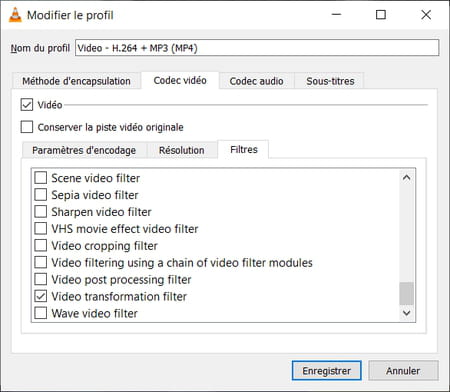
- Now click on the button Browse.
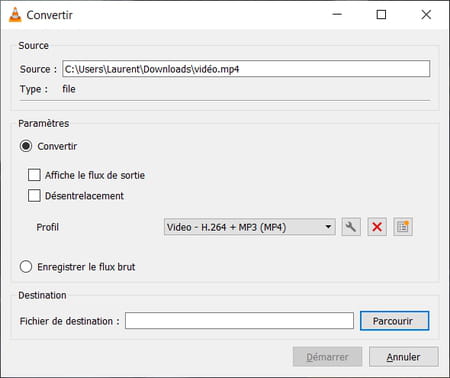
- Select a backup folder using the file explorer that opens, and give a name to your file and finally click on the button Save.
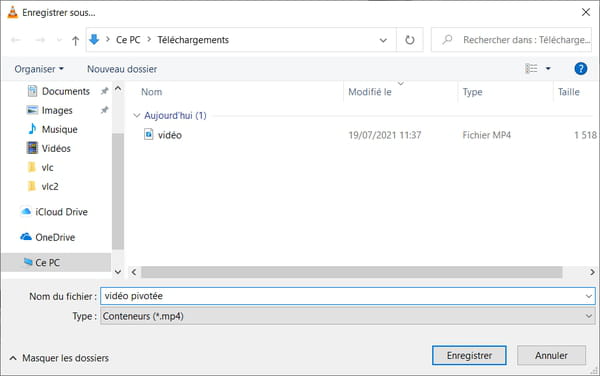
- Finally click on the button To start up to start converting your correctly oriented video file. You can follow the progress of the conversation directly thanks to the status bar displayed in blue in the reader.
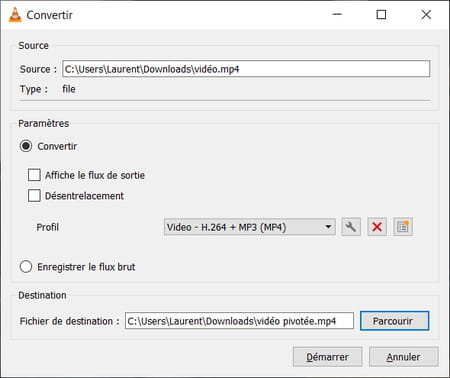
- To rotate your video, you have changed VLC playing preferences by applying rotation to the playing video. As a result, any videos that you later play with the player will have this rotation applied. These parameters should therefore be returned to their default value. To do this, click on the menu Tools and enter the Preferences.
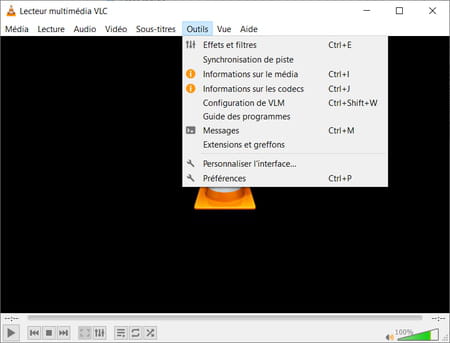
At the bottom of the VLC Preferences window, click on the button Reset preferences to reset VLC to its default settings.