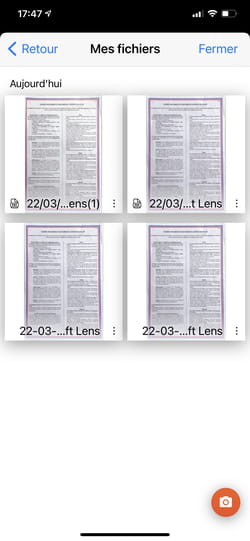Need to quickly scan an administrative document, an identity document or proof? No need to turn on your computer and your scanner: with a special app, your smartphone will give you excellent results.
It is often in an emergency that we need to digitize a document in order to send it to a contact or to transmit it to an administrative service. In these cases, going through the computer and the scanner or multifunction printer attached to it can take time. To go faster, just pull out your smartphone. Packed with high-performance photo sensors, it will have no trouble scanning your document and saving it immediately in PDF format. You can then share it immediately by email or instant messaging. An operation that will not take more than a minute.
To achieve this, you need an application that can scan documents. If you have an Android device, you can entrust this task to Google Drive. The Google app, whose main objective is to manage your Google online space, has a discreet function for scanning documents. Convenient if it comes to troubleshooting and if you do not want to install an additional app on your smartphone, it is however very basic. Some Android smartphones (such as those from Samsung) also have a scanner function integrated into the photo app. Once activated, it makes it possible to recognize a document presenting text then to scan it by focusing on its content. On iPhone, two possibilities are available to you, but lead to the same result. You can go through the Files app or the Notes app. Both allow you to scan documents simply by relying on an identical function.
Finally, if you wish to take advantage of more functions, you can rely on a specialized application. There are several free ones like SwiftScan, Adobe Scan or CamScanner. We recommend the free application from Microsoft: Office Lens. Available for both Android and iOS, it allows you to scan several documents into a single PDF file, add annotations or even adapt the scan to the content (text, table, whiteboard, etc.). She is very good at automatically cropping scanned documents and straightening them to remove the perspective effect.
Last advice before you start: make sure you have good light conditions. Because just as efficient as it is, the photo module of your phone remains small and requires a sufficiently strong luminosity to obtain a satisfactory result. Especially since the documents to be digitized most likely contain text whose readability should be ensured.
Without installing any additional apps, Android has since offered Google Drivedelivered as standard on all mobiles, a scanning function.
- Launch Google Drive, then press the button at the bottom right of the screen + multicolored.
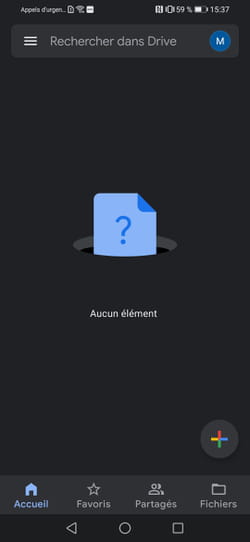
- In the pane that unfolds, press the button Scan.
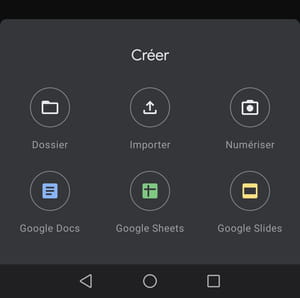
- Then allow Google Drive to access the camera.
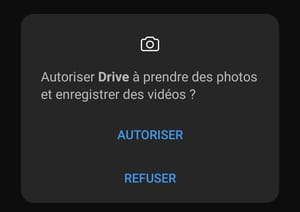
- The image captured by the camera is displayed on the screen. Lay the document flat and frame it as well as possible. When you are ready, take the photo by pressing the white round button at the bottom of the screen.
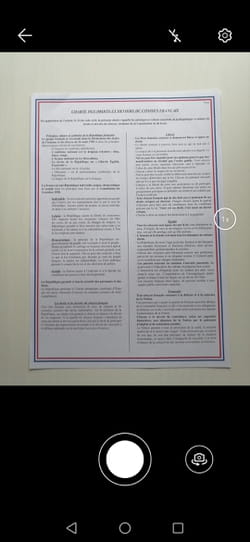
- If the shot suits you, confirm by pressing the tick top right. Otherwise, press the cross and start over.

- The document is instantly cropped (even if it was completely askew). The app then automatically adjusts the brightness.
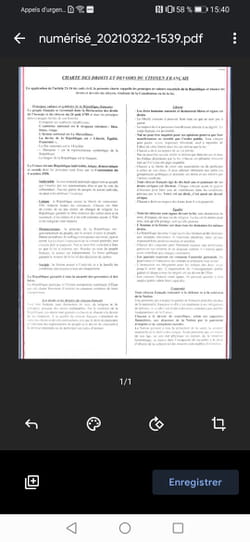
- However, you can make adjustments using the tools that appear at the bottom of the screen to switch the document to black and white, for example, rotate it or even crop it as you wish. When the settings suit you, confirm with Save. If the document contains several pages, press the button + at the bottom left and repeat the previous operations.
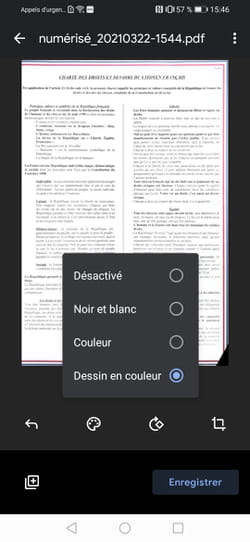
- By default, the document is saved in your Google Drive online space. Press again Save.
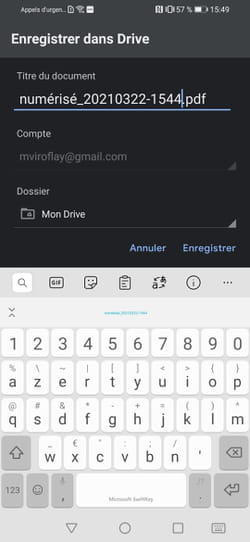
On iOS, Apple provides a very efficient function dedicated to scanning documents that can be found in two different applications: Files and Notes.
With the Files app
- Launch the Files app, then choose To explore at the bottom right.
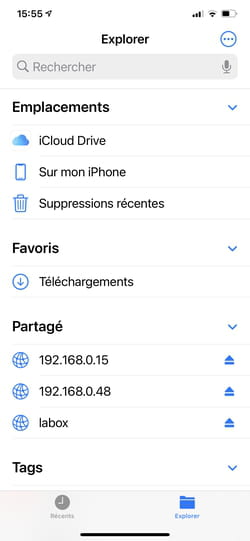
- Press on the blue circle decorated with three suspension points at the top right and choose Scan documents.
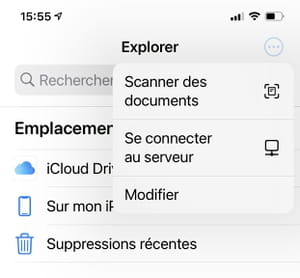
- The image captured by the iPhone camera is displayed on the screen. Lay the document flat and frame it as well as possible. Try not to move. Automatic recognition analyzes the image. A blue frame is superimposed on the document.
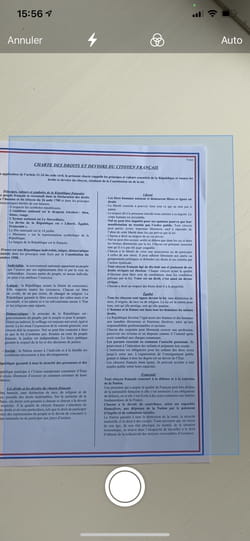
- When the iPhone decides that the shot is ideal, the photo is taken automatically without you having to trigger yourself: handy for avoiding camera shake!
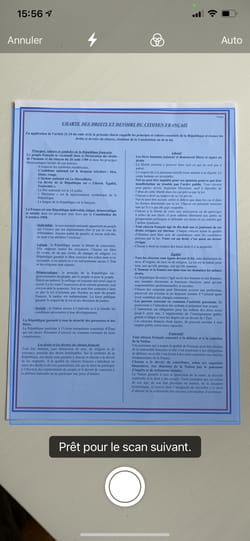
- If the document contains several pages, repeat the operation with the new page.
- Then press the round bottom left of the screen to appreciate the result. Your scanned document appears on the screen. It is automatically cropped.
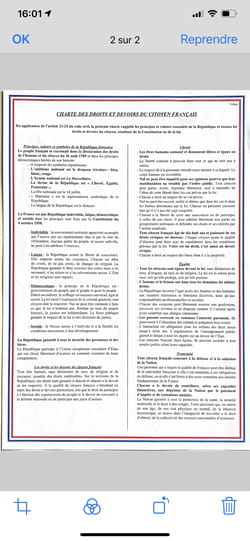
- You can adjust settings using the tools that appear at the bottom of the screen to switch the document to black and white, for example, apply a rotation to it or even crop it as you wish. When the settings suit you, confirm with okay on the top corner left.
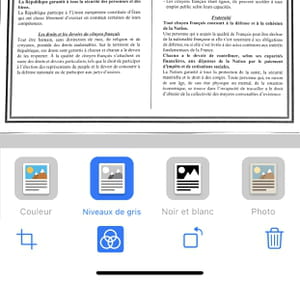
- Now press the button Save at the bottom right. Choose the storage location (iCloud Drive, on my iPhone, etc.) and confirm by pressing Save top right.
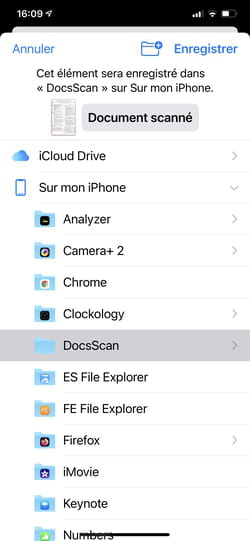
From the Notes app
- Launch the Notes app then press pencil icon in a square at the bottom right in order to create a new note.
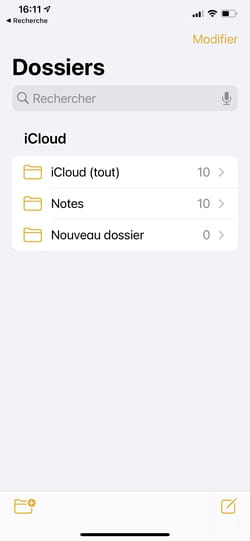
- The iOS virtual keyboard unfolds. Press on camera icon at its top and choose Scan a document.
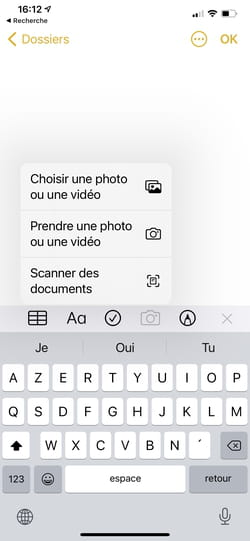
- The image captured by the camera is displayed on the screen. Lay the document flat and frame it as well as possible. Try not to move. Automatic recognition analyzes the image. A yellow frame is superimposed on the document. When iPhone decides the shot is ideal, the photo is taken automatically without you having to trigger yourself, preventing camera shake.
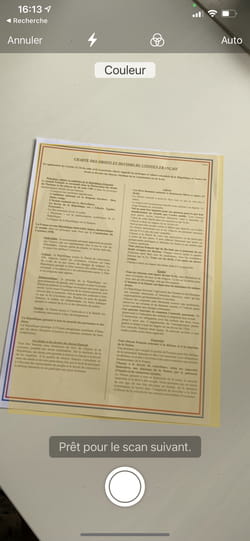
- If the document contains several pages, repeat the operation with the new page.
- Then press the round bottom left of the screen to appreciate the result. Your scanned document appears on the screen. It is automatically cropped.
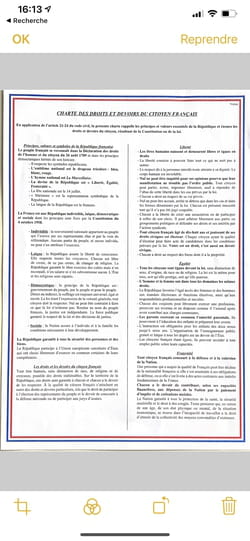
- You can adjust settings using the tools that appear at the bottom of the screen to switch the document to black and white, for example, apply a rotation to it or even crop it as you wish. When the settings suit you, confirm with okay on the top corner left.
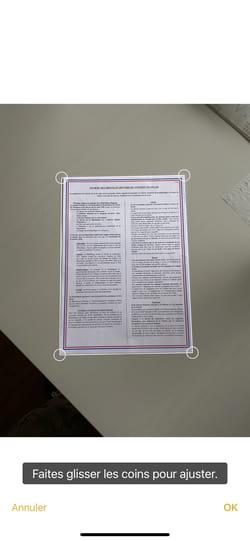
- Now press the button Save at the bottom right. You can add text to your note below the scanned document. When everything is ready press okay top right. The note is saved.
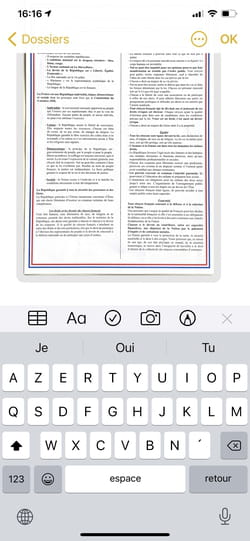
- You can also press the yellow circle decorated with three suspension points at the top of the screen. In the menu that opens, choose the action to take: Share note, send a copythe move to folder specific, etc).
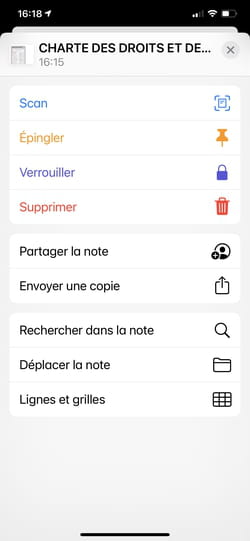
Free, Microsoft’s Office Lens application is both simple and powerful. It can scan documents of all kinds, including whiteboards (often used during meetings).
- Start by downloading Office Lens for free on your device.
Download Office Lens for Android
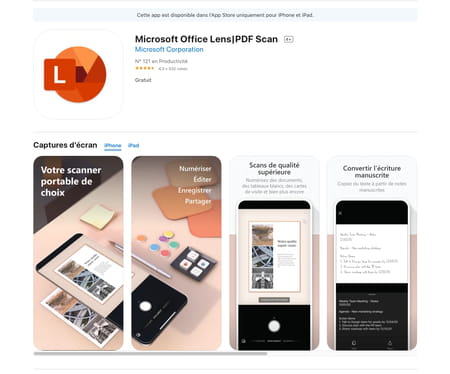
- Launch the application and then give it permission to access the smartphone’s camera as well as the folder where the images are stored.
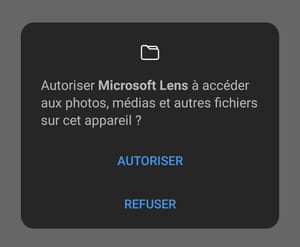
- Once the permissions have been granted, the image captured by the mobile’s camera is displayed on the screen. Below the trigger button are several options: Whiteboard, Document, Shares, Business card (Where Visit card on iOS) and Photo. Choose Document.
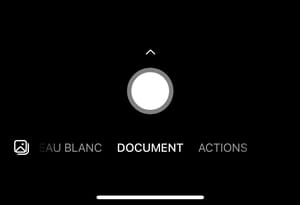
- The outlines of an orange frame appear on the screen. Lay the document flat and frame it as well as possible. Try not to move. Automatic recognition analyzes the image.
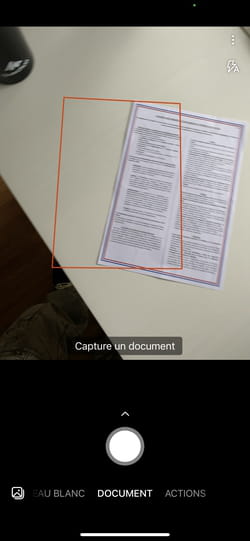
- The orange frame is positioned around the document. When it seems well adapted, press the trigger (the round button in the center at the bottom of the screen).
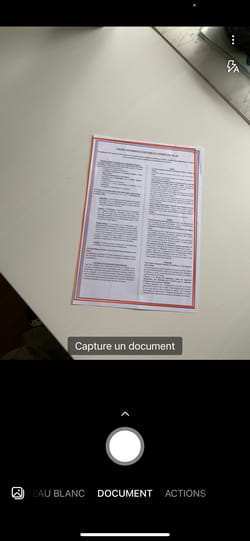
- The document appears on the image. It is edged with handles allowing you to crop it. If that works for you, press Confirm at the bottom right.
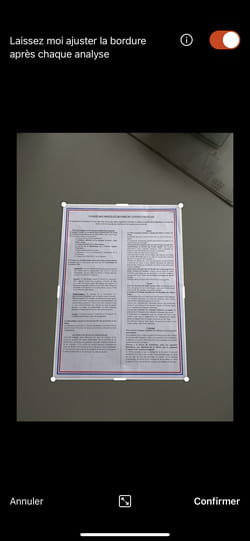
- The entered version is displayed. Using the tools placed at the bottom of the screen, you can apply filters (to obtain a black and white version for example), further refine the cropping or rotate the document to the image. You can also add another page to your PDF file. Push the button Add and start a new scan. When everything seems to match your expectations, press To end on Android or okay on iOS.
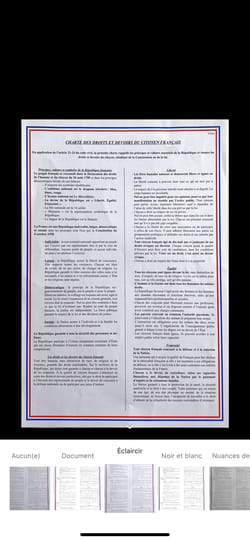
- Here you can choose the save location. On Android, the file will be saved in the Gallery by default. On iPhone, press Photo library.
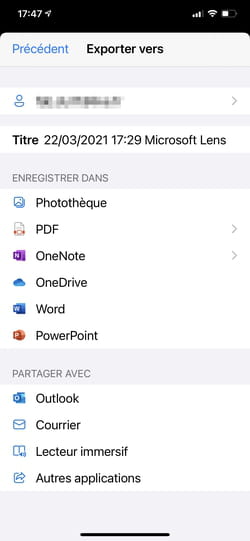
- Check the box PDF on Android or press the menu PDF on iPhone and choose the desired location: On my iPhone Where On OneDriveMicrosoft’s online storage space (this requires an account with the publisher).
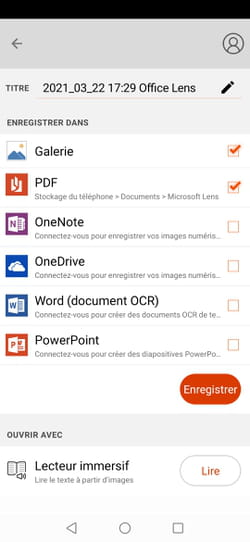
- Validate by Save on Android. With the iPhone, registration is immediate.