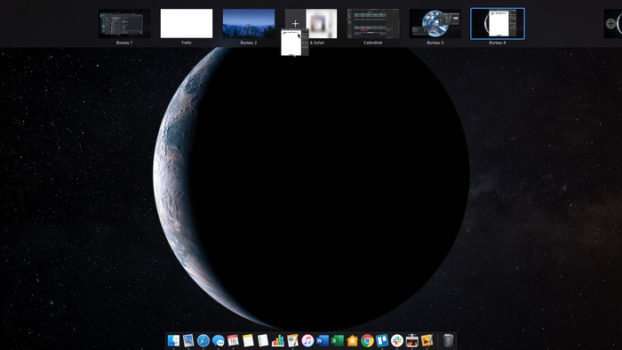Unlike Windows, macOS does not encourage the simultaneous use of two applications. The feature responsible for this task, Split View, is not very intuitive to use. Let’s see together how to use it.
You will also be interested
Sometimes you just need to multitask. Whether you need to take a lookeye to data to write a report or keep a window open chat while browsing or watching videos while “working”, a single window is not always enough. But, juggling multiple full-screen windows can be tedious and time-consuming. Luckily, Macs offer split-screen mode, which lets you glue two apps (or two windows of the same application as one Navigator) on different sides of your screen. So you can switch between windows without having to navigate with your mouse or press “Command + Tab”.
How to use Split View on Mac?
To display two apps on your Mac screen with the Split View option:
- Make sure none of the windows you want to use are in full screen mode.
- In one of the windows you want to use, place your cursor on the green button at the top left. Instead of clicking to maximize the window, hover until you see a drop-down menu.
- Select “Move window to left of screen” or “Move window to right of screen”. Your Mac automatically switches to split-screen mode.
- From there, other open windows will be displayed on the opposite side of the screen. Click on the window you want to appear on the rest of your screen, and it will fill the remaining half.
- If you want to adjust the size of the windows, use the slider located in the center of the screen.
A slider in the middle will allow you to adjust the size of each of the windows. Namely: the “Split View” mode can also be reached by dragging a window over an application already in full screen in the “Mission Control” menu.
How do I get out of Split View?
If you’re done using Split View, here’s how to quit:
- Move your cursor up the screen until you see the sizing buttons at the top left of each window.
- Click the red button to close this window or the green button to exit split screen.
- Your other window is still open, it’s just hidden in fullscreen mode. To access it again, press the “Mission Control” button (F3) on the top row of your keyboard.
- You should see two options at the top of the screen: “Desktop” and the window you had in split-screen mode. Click on the other window, and use the green resize button at the top left if you want to exit full screen mode.
Interested in what you just read?