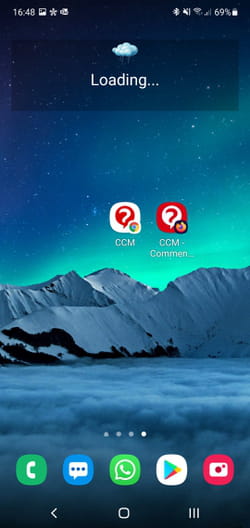Struggling to find your pinned favorites in your web browser? Directly drop shortcuts on the desktop of Windows, macOS or even on the home screen of an iPhone or an Android smartphone.
All browsers, whatever they are, offer you to save the addresses of websites – the famous URLs – that you visit regularly in a list of favorites. One or two clicks are then enough to open them. However, the list of these favorites is not necessarily very accessible depending on the browser and the device used. Also, rather than multiplying the clicks and drop-down menus, you can create a shortcut on the Windows 10 desktop or the macOS Finder that leads directly to the site that interests you. This then takes the form of a file icon whose name is none other than the address of the website concerned. You can rename it and drag it to the Windows 10 taskbar or macOS Dock for quick access. A simple click on this icon is then enough to launch your usual browser – by default – and go directly to the site. Convenient ! Even better, you can turn this site into a webapp. A trick that only works with Google and Microsoft browsers, but allows access to the site without launching the browser. Finally, iOS and Android mobiles are not left out. They too can host shortcuts to your favorite websites on their home screen, without having to search for them among your shortcuts.
Good news: whether you use a PC or a Mac, Google Chrome, Firefox, Edge or Safari, the steps to save a shortcut to a favorite website on the desktop are strictly identical… and above all very simple.
- Open your usual browser, then go to the site for which you want to create a shortcut.
- Click and hold the mouse click down on the favicone placed at the beginning of the address bar. This is the small icon set up by the site editor. If there is no specific one, it is replaced by a padlock (if the site is secure with an HTTPS connection) or by a crossed-out padlock or a warning sign (if the site is not secure) .
- Without releasing the mouse button, move this icon to a blank area of the Desktop.
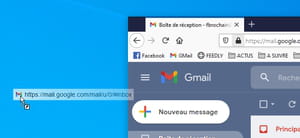
- Then release the button. Immediately, a file icon named with the website address is displayed. Depending on the system and browser you use, it may be flanked by the logo of the website concerned or that of the default browser.
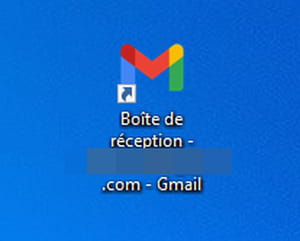
- You can rename this shortcut so that its name is shorter without affecting its operation. On Windows, select it, press the key F2 keyboard, then give the desired name. On macOS, select it, press the key Hall keyboard and give it the nm you want.
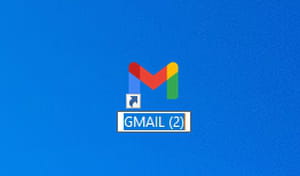
- All that remains is to double-click on this shortcut so that the site to which it leads opens in your default browser. Note, on macOS, even if the shortcut file icon is decked out with the Safari logo, it is indeed your default browser that is used to access the website.
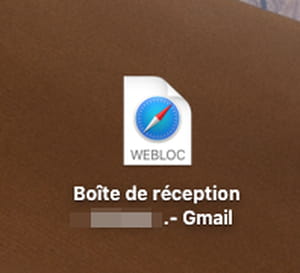
Rather than creating a simple shortcut that will open your default browser, Chrome and Edge (the Chromium version of Microsoft’s browser) allow you to transform a website into an application or, more precisely, webapp. The site will thus open in an independent window, devoid of the browser interface (buttons, menus, address bar, etc.). A good way to focus on the content of the site and nothing else. This feature is available on both Windows and macOS.
With Chromium
- Navigate to the website for which you want to create a webapp from Chrome. Click on the three vertical dots at the top right of the interface. From the pop-up menu, choose More tools > Create Shortcut…
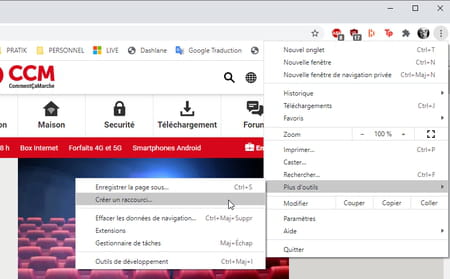
- You can rename the website. When you are satisfied, check the box Open in a window and confirm with Create.
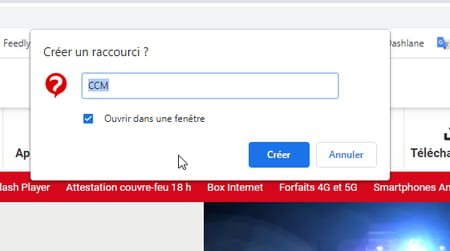
- The site opens in an individual window, framed around its content.
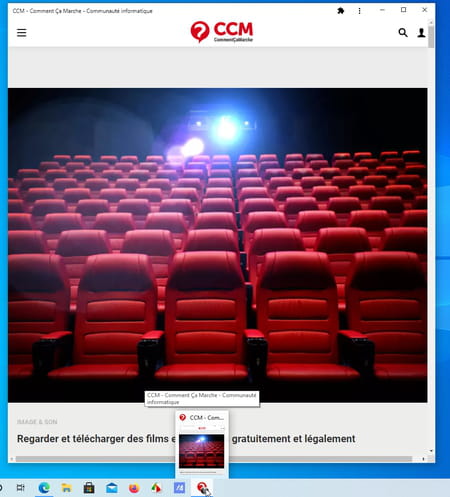
- The Webapp has also taken place in the Windows taskbar. You can right-click its icon and choose Pin to taskbar to open it faster. Chrome does not need to be launched to access it.
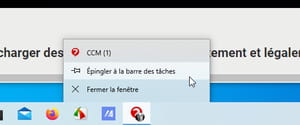
- Note, on macOS, an application named after the shortcut you have chosen has taken place in the folder Apps > Chrome Apps. Nothing prevents you from moving it to the Dock to access it more quickly.
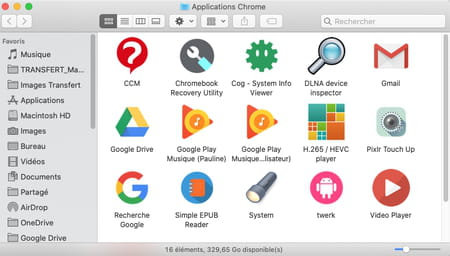
With Edge
- Navigate to the website for which you want to create a webapp from Edge. Click on the three horizontal dots at the top right of the interface. From the pop-up menu, choose Apps > Install this site as an application.
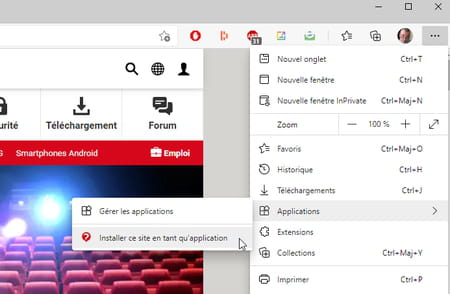
- You can rename the website. When you are satisfied, click To install.
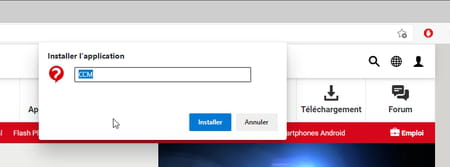
- The site opens in an individual window, framed around its content.
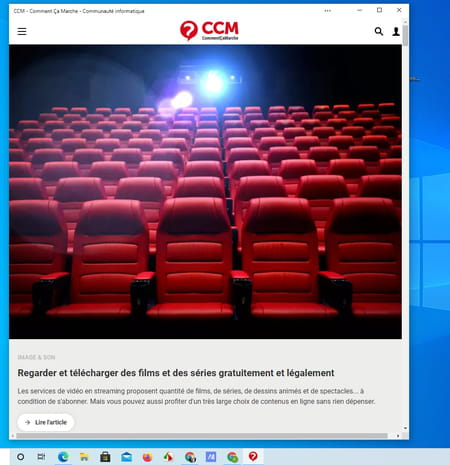
- The webapp has also taken place in the Windows taskbar. You can right-click its icon and choose Pin to taskbar to open it faster. Edge does not need to be launched to access it.
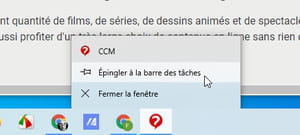
- Note, on macOS, an application named after the shortcut you have chosen has taken place in the folder Apps > Edge Apps. Nothing prevents you from moving it to the Dock to access it more quickly.
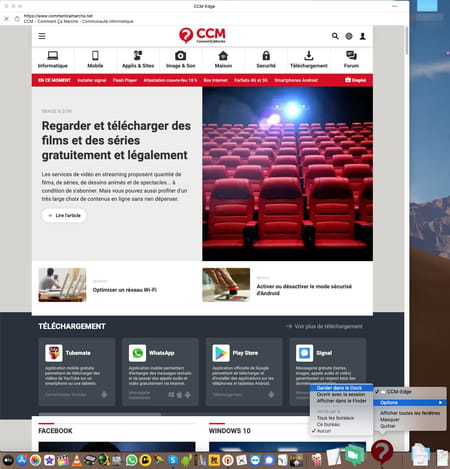
To save time on your iPhone or Android smartphone and quickly access websites you visit often, create shortcuts on the home page.
On iOS
- Open Safari and then go to the website you want to create a shortcut for. Press, at the bottom center of the screen, on the square icon with an arrow pointing up.
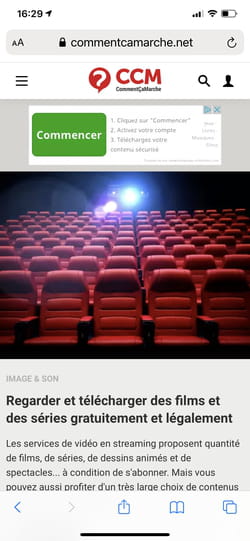
- In the pop-up menu, press the option On the home screen.
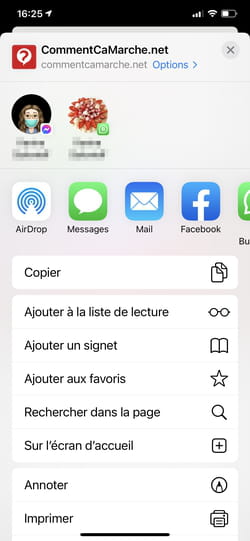
- In the new window that appears, there is the name of the website (which you can modify) and its address. Press on Add top right.
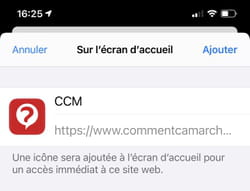
- The shortcut to the site you just created takes place on the iPhone home screen. Just tap on it and it will open automatically.
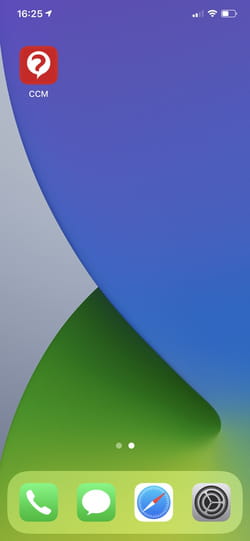
On Android
- With Chrome or Firefox, go to the website for which you want to create a shortcut. Press on three vertical dots (at the top right of the screen for Chrome, at the bottom right of the screen for Firefox).
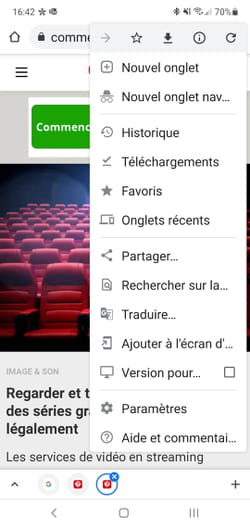
- In the dialog box that appears, you can change the name of the shortcut if you wish. Press on Add.
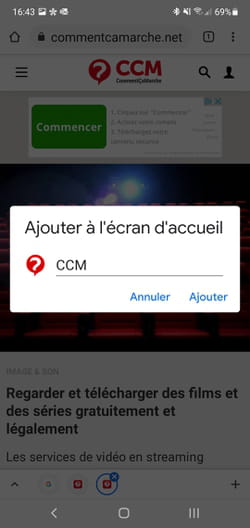
- The shortcut icon takes place on a free area of the Android home screen. It is flanked by the logo of the browser with which the shortcut was created. It will open with this one.