Want to customize the Windows interface a bit? Choose an image or slideshow to display in the desktop background. You can even use a screensaver for downtime!
It’s natural to want to personalize your computer, at least visually. And the easiest and most common way to give a personal touch to a PC is to change the wallpaper – the image that appears in the background on the desktop. Because if you can opt for one of the models offered as standard by Windows or by the manufacturer, or even be satisfied with a solid color, it is quite possible to choose any other image, and even a personal photo – at least, as long as it doesn’t interfere with the readability of the desktop icons, which unfortunately happens too often… There are many websites that offer good quality wallpapers, on all kinds of themes (nature, landscapes, animals, automobiles, cinema, science fiction, computer science, etc.). They can be found using the keywords wallpaper, background, wallpaper – an older name – or wallpaper, its equivalent in English in a search engine. In any case, changing the wallpaper is very simple in Windows 10.
Moreover, even if this option is no longer fashionable, it is also possible to use a screen saver which displays an image or an animation during the phases of inactivity of the PC. Another way to add a personal touch. Again, the operation is very simple.
The easiest technique to set an image as your desktop background in Windows 10 is through File Explorer. Everything is done in two clicks!
- Open a Windows Explorer window and browse your PC tree to find the image you want to use as a background. All images are suitable, but it is best to take one whose dimensions correspond to the definition of your screen. Otherwise, your image will be pixelated or distorted.
- Right-click on the image and, in the context menu that appears, select Set as desktop background.
- Your image is immediately placed in the background. It’s over !

If you need more options and settings, for example to fit an image to your screen, go through the Windows settings as described in the next step. You can do this even if you have already chosen a personal image with the “direct” method.
To have all the options on the backgrounds, you have to go through the Windows 10 settings.
- Right click on an empty area of the Windows desktop, then, in the pop-up menu that appears, click Personalizedown.
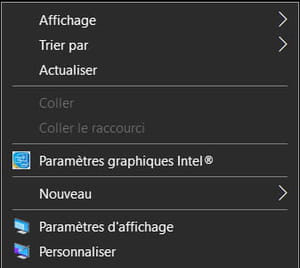
- The display settings window opens directly to the background settings.

- Click on the drop-down menu Background to select the type of wallpaper you want. Three choices are offered: Image, Solid color Where Slideshow.
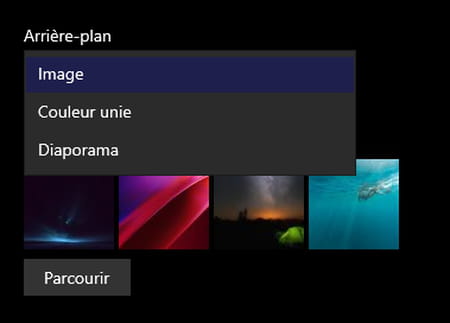
Use an image as wallpaper
- Click on Image in the drop-down menu Background.
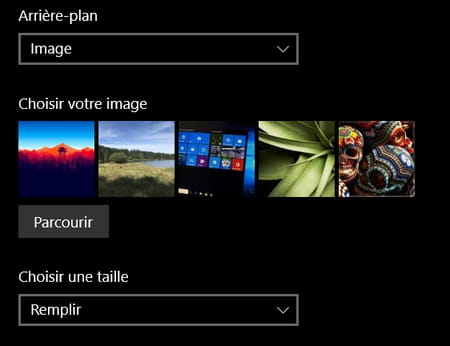
- In the zone Choose your picture, a selection of images is already available. Click on the one you like. If you want to use an image that is not in this selection, click on the button Browse.
- The Windows file chooser window opens. Browse your PC tree to find an image you like – most graphic formats are accepted. Select your image then click on the button Choose a picture.
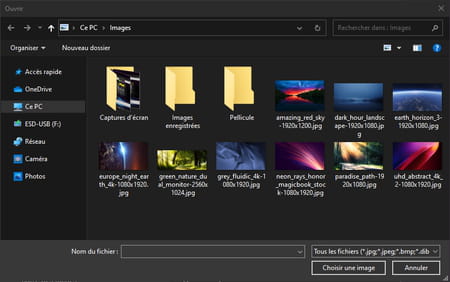
- The desktop background changes immediately. A thumbnail view of the Desktop is displayed at the top of the window, to give you an overview.
- If your image does not correspond exactly to the definition of the definition of your screen, it must be adapted. Click on the drop-down menu Choose a size.
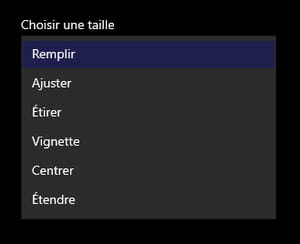
- Select one of the six options offered: Fill, Trim, Stretch, Thumbnail, Center Where To expand. Do not hesitate to do tests to see the result, you can always modify your choice.
- The background is automatically changed as shown in the preview at the top of the window.
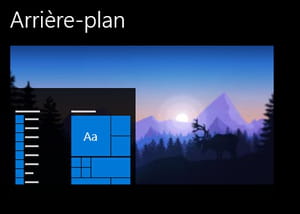
Use a solid color as the wallpaper
If you don’t want an image in the background, you can choose to display only a plain color (a solid color), which is more sober.
- Choose Solid color in the drop-down menu Background.
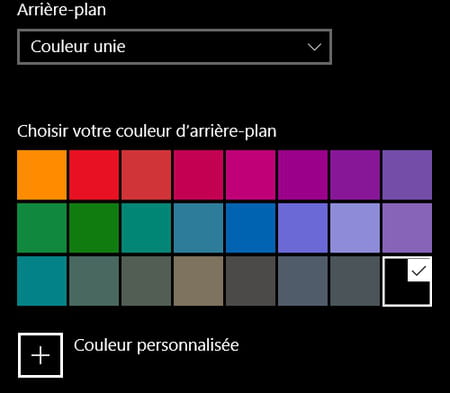
- Select a color from the proposed palette by clicking on it.
- If none of them suit you, click on the button + Custom color.
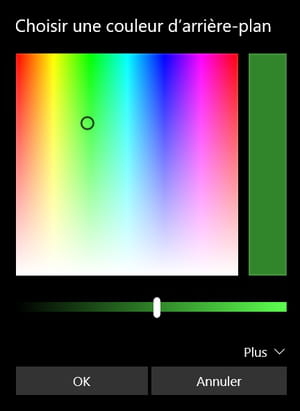
- The window Choose a background color is displayed showing a swatch. Set a color to your liking by adjusting the settings, then click okay.
Use a slideshow as wallpaper
Rather than constantly staying on a single image, you can choose to display several alternately with the Slideshow option. The wallpaper will change regularly, according to the frequency you set, displaying images you select;
- Choose Slideshow in the drop-down menu Background.
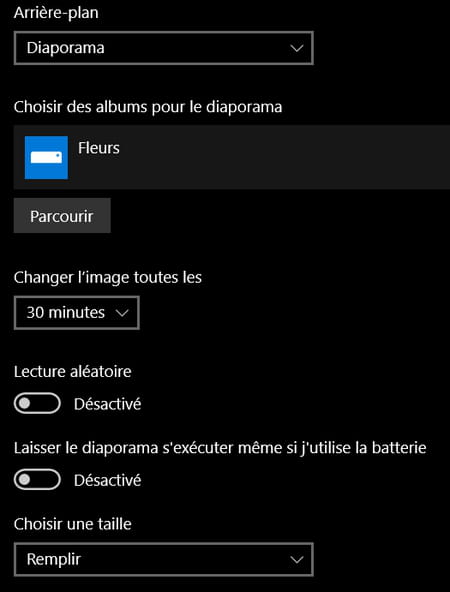
- If you have themes installed, Windows offers ready-to-use albums, like here Flowers. Select one. Otherwise, click Browse to choose your own album.
- In the file picker, browse your PC tree. Select the folder containing the images to use in your slideshow, then click the button Choose this folder.
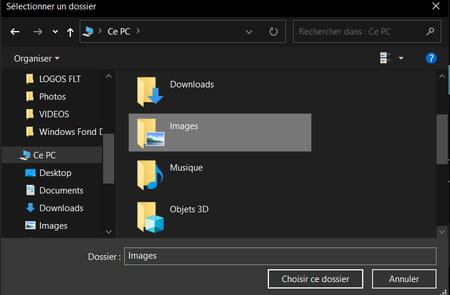
- Then click on the drop-down menu Change image every to select how often the background changes.
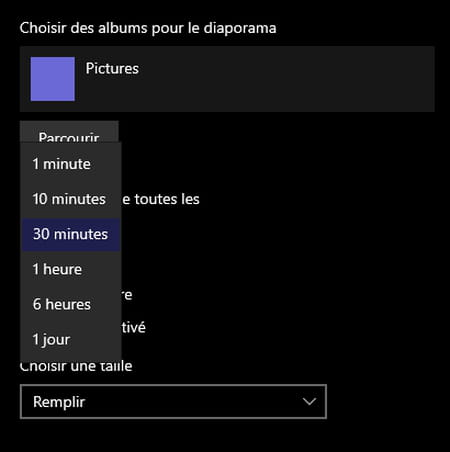
- Check the option Shuffle Playback if want the images to be displayed randomly.
- If necessary, you can adapt the display of the images to the definition of your screen by clicking on the drop-down menu Choose a size.
Even if screensavers are not as popular as they used to be, it is still possible to use them in Windows 10. It is true that they were invented at the time of CRT screens, to protect the slab – they were also called screen savers – which is no longer of interest today, with LCD screens.
- Click on menu To start upat the bottom left of the taskbar, then click Settings.

- In the window that opens, click on the item Personalization.

- The contents of the window change. In the left column, click on the section Elock notch.

- In the right part of the window, click on Screen saver settings.
The window Screen saver settings opens.
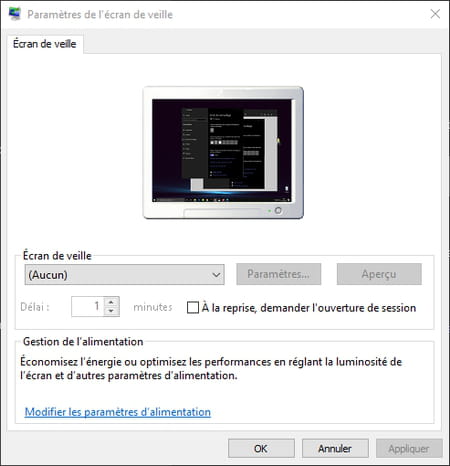
- Click on menu Screensaver and select a model from the proposed list.
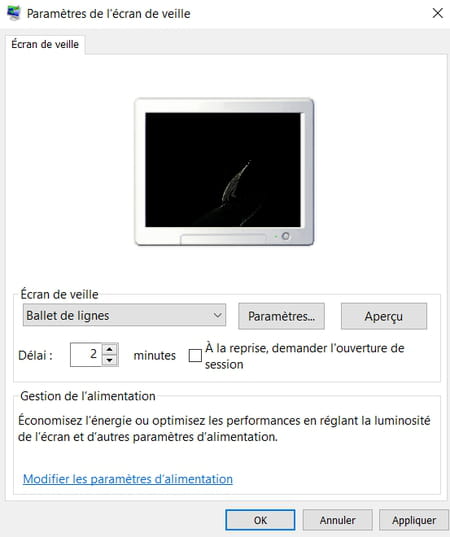
- Click on the button Insight to see what the selected screensaver looks like.
- In the field Time limitspecify the number of minutes of inactivity after which the screen saver should start.
- If you want a password request on reactivation, check the box On resume, request logon. You will then need to enter your Windows account password to exit sleep mode. This option only makes sense if you are using your PC in an environment where you fear indiscretions while you are away. Avoid using it if you are alone using your PC, especially if the idle time is very short…
- Some screensavers have additional settings. Click on the button Settings… to access and adjust them.
- Finally click on the button okay to activate the screen saver.
From now on, as soon as you no longer use your mouse or keyboard for the time indicated, the screen saver will be triggered, most often with a graphic animation.
A problem with your wallpaper? Discuss it in our forums
Windows 10 offers very few templates as standard, but you can always find new ones for download on the Internet. They come in the form of files with the .scr (for screen) extension. Just right click on a downloaded .scr file and select To install to install it in Windows.
