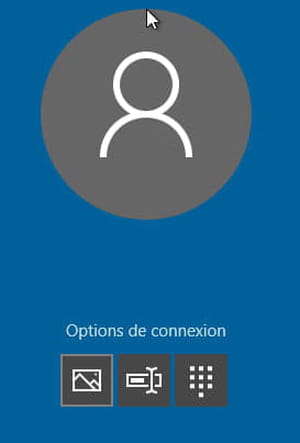To avoid having to enter your Microsoft account password every time you want to unlock your PC, try the other Windows Hello sign-in options: PIN code, face recognition, picture, fingerprint, there are some for every taste !
On a PC, each user has a personal account – or even several – allowing him to use Windows by identifying himself. The most common way to “log in” to an account is to enter a name or email address and a password. But since Windows 10 (version 2004) and even now in Windows 11, there are other login methods that offer a similar – and sometimes even higher – level of security offered by the Windows Hello identification system, included as standard in Windows. Above all, some connection options are easier to remember and apply. It is thus possible to use a PIN code (or confidential code), as on a telephone, a graphic password, from an image, a fingerprint, a physical security device, such as a USB key, or even a system facial recognition using the computer’s webcam, as on some smartphones.
The choice is particularly wide and no method is imposed. Note, however, that you will always need the password for your account, defined when creating your account (see our practical sheet on creating and managing accounts), the connection options being used only, as their name indicates , to log in another way.
How do I access Windows sign-in options?
The connection method is set in the settings of Windows 10 and Windows 11, more precisely in the Connection options section, which includes the functions of Windows Hello.
► Press the keyboard shortcut Win + I to access Windows settings. In the window Settings that appears, click on the heading Accounts. With Windows 10, click Connection options in the left column. With Windows 11, click Connection options in the center pane. All the options are then displayed in the right part of the window.
How do I use a PIN to log in to Windows?
As on a smartphone, you can use a PIN (Personal Identification Number) code, which is easy to remember and quick to enter. Above all, unlike a classic password, a PIN code is stored on the computer. Thus, even if it is stolen from you, no one will be able to use it on another PC!
► With the connection options now displayed on the screen, click on Windows Hello PIN code in Windows 10 or PIN (Windows Hello) in Windows 11, then the Add button or Configure.
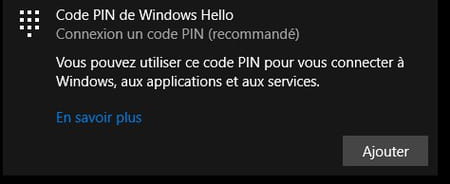
► In the window that opens, click on Next then provide your Microsoft account password. Then enter the PIN code you want to use to log in to Windows. It must contain at least four digits. You can also integrate letters and symbols (like #, @, _, etc.) by checking the eponymous box.
►Confirm your confidential code in the second input field and validate by clicking on the button OK.
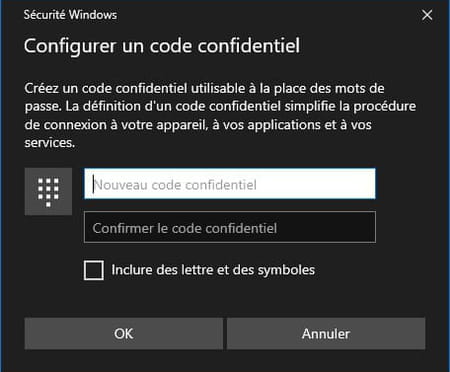
How to enable picture password in Windows?
Windows 10 and 11 also allow you to replace your traditional password with a series of movements to perform on an image: this is the image password. Thus, when you connect, Windows displays the image or photo you have chosen and you must draw on the screen by making three figures using your mouse. You can make circles, straight lines or dots indifferently. It is the order, shape, size and orientation of the movements of your drawing that constitute your secret code. Admittedly, this method is more particularly suited to computers with touchscreens, but it can be used on any type of PC, fixed or portable, by drawing with the mouse or the touchpad.
► In the Connection options, then click on picture password, then the button To add.
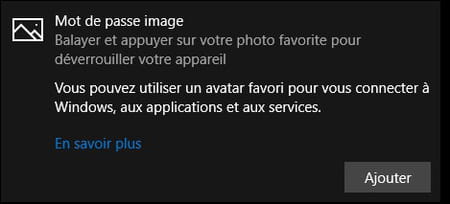
► A small security check window opens: enter your classic password, then click on the button OK.
► In the large window that has opened in the background, click the button Choose a picture to select an image from your PC.
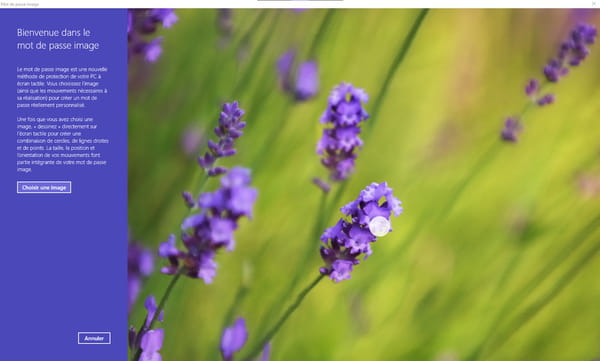
► The image is displayed: if you wish, you can drag it to shift or recenter it on the screen. Then click on Use this picture.
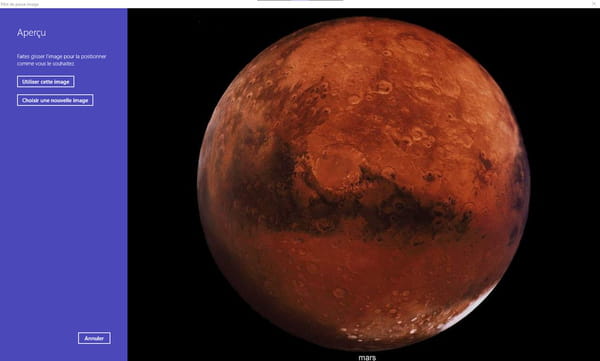
► You must then perform three successive movements by clicking and holding down the button for each figure. Numbers indicate the steps. You don’t have to be very specific – this is not an industrial drawing test! – only gestures count. Be careful, you do not see a line of your movement being drawn during the operation but only when it is finished. The diagram is represented by a simplified geometric figure (line, circle, point) briefly displayed on the screen, and the step number changes. In case of error, click on the button Restart.
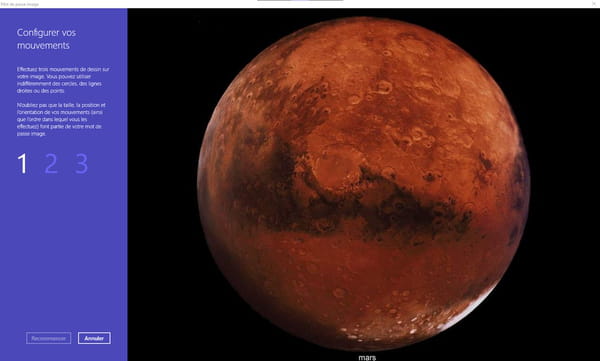
► Confirm your moves by performing them again.
► Click the button To end to validate the operation: your picture password is defined.
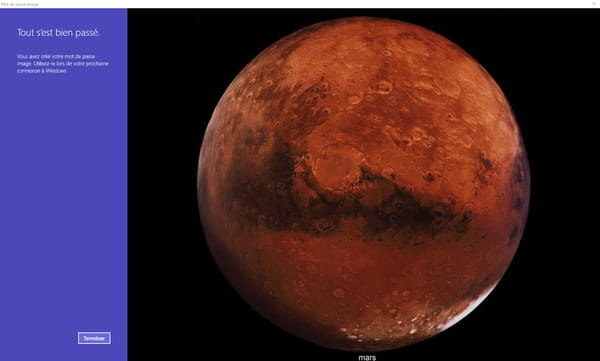
How to enable Windows fingerprint login ?
If your computer is equipped with a fingerprint reader, you can use it to log in to Windows 10 and 11 but also to unlock certain applications.
► Go to Connection options and then click on Windows Hello fingerprint recognition, then the button Configure.
► The first step is to register your fingerprints on Windows 10. To do this, you just have to put and slide your finger on the fingerprint reader of your computer. Depending on the sensitivity of your sensor, you will probably have to do it several times…
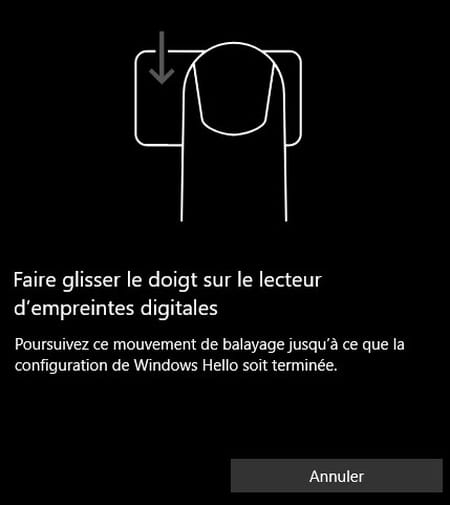
► Once your fingerprint is scanned and stored, you can use it to log in to Windows 10 and Windows 11.
How to enable facial recognition in Windows?
If you have a webcam compatible with Windows Hello (3D camera with depth management), you can unlock your session using facial recognition. Again, you will need to have already set a PIN.
► Go to Connection options and click on Windows Hello face recognition Where Facial recognition (Windows Hello) in Windows 11. Click the button Configure.
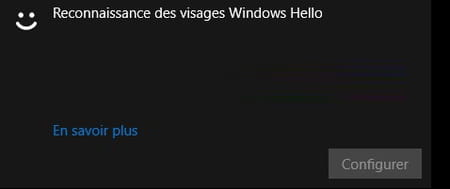
► In the Windows Hello window, press To start up.
► For Windows Hello to correctly detect your face, position it inside the frame displayed on the camera. Windows saves your face and you can now log in using your webcam.
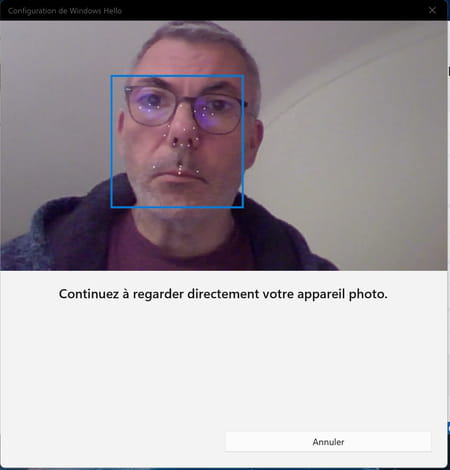
How to use a physical security key for double authentication
For more security, Windows Hello allows you to use a double authentication technique with a physical key – a USB key or an NFC key, a contactless electronic device like the one found on some bank cards – in addition to a PIN code or a fingerprint. Please note that these are not ordinary keys, but special keys, stamped FIDO2, an international security standard.
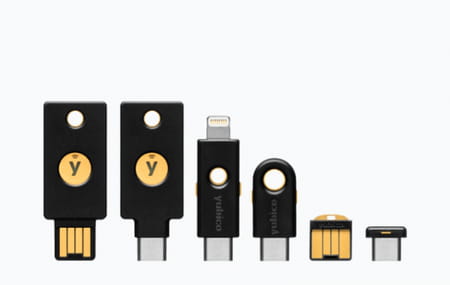
► The procedure is more complicated than with the other methods described here, because you need to have a Microsoft account and log into it with a web browser like Edge to configure the online option. This more restrictive option, if only through the purchase and management of a FIDO2 key, is especially useful in a professional setting, to protect access to sensitive information and applications. We do not recommend it for standard use of a Windows PC, and we will not detail it here. If you want to know more, see the Microsoft special page on the implementation of a security key.
How to choose the mode of connection to Windows?
Every time you log into your PC, Windows 10 asks you to identify yourself. If you have configured several connection modes, you can easily switch from one method to another by clicking on the corresponding icon.
► Start your PC. When the login screen is displayed, the different unlock methods you have saved (PIN code, Image code, etc.) are presented. If you’ve opted in to face unlock, the Windows Hello webcam sensors will start flashing red. All you have to do is place your face in front of the camera lens.
► You can also connect, with the method of your choice.