Not sure about a file you want to open, an app you want to try, or a website you’re visiting? Use a “sandbox” in Windows to analyze its behavior without taking any risks.
It’s not always obvious whether a file or application is safe before you open it, especially whether someone is trying to trick you with a Trojan hiding a virus or spyware. It’s also not easy to know if a seemingly innocuous website is hiding an arsenal of malware whose sole purpose is to steal your personal data or to extort money from you.
To use your PC with peace of mind, without fear of polluting your system and making it unstable or vulnerable, you can rely on sandbox type tools. These “sandboxes” – their name in French – apply a very simple principle: they form a kind of sealed cocoon in which comes alive a version of Windows that works exactly like the system installed on your PC. With one difference: what happens in the sandbox stays in the sandbox. In other words, if you open a file corrupted by a virus, if you browse the web on shady sites that are full of spyware, your Windows, your applications, your files and your personal data are at no risk. Everything remains confined in this perfectly sealed space. In addition, once the sandbox is closed, everything it contains is eliminated. Practical and reassuring!
To use a sandbox, two possibilities. The first is offered by Microsoft and available in the Pro versions of Windows 10 and Windows 11. Installed on many PCs, these professional editions of Windows allow you to recover and operate the Windows Sandbox app which is not installed by default. . However, it requires that the virtualization function of the computer is present and active. An option to check in the BIOS of the PC. For other versions of Windows, in particular Windows Home and Windows Education, you have to go through a third-party tool. We recommend Sandboxie, a free application developed in open-source by Sophos, publisher of antivirus software: reliable and easy to use, it also allows you to open software in a sandbox and surf the Web in complete peace of mind. and completely transparently.
Is your PC powered by a professional edition of Windows 10 or 11? Good news, you can repatriate and use the app from Microsoft Windows Sandbox. For the example, we will use Windows 11 Pro in its 22H2 version.
► First check that virtualization is enabled on your PC. To do this, start it and access the Bios by pressing the key F2, F8, F9, F10 or Delete of the keyboard at startup depending on the brand and model of your computer (the procedure to follow is generally displayed briefly on the screen). Once in the Bios, look among the advanced options for the mention Virtualization and make sure she’s okay We Where Enabled. If not, change this setting. Save your settings and exit the Bios. The PC restarts.
► Now go to Windows settings with the keyboard shortcut Win + I. Click on Apps and choose Optional features.
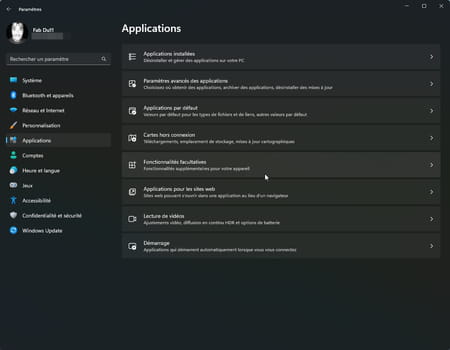
► At the bottom of the window, click on More Windows Features.
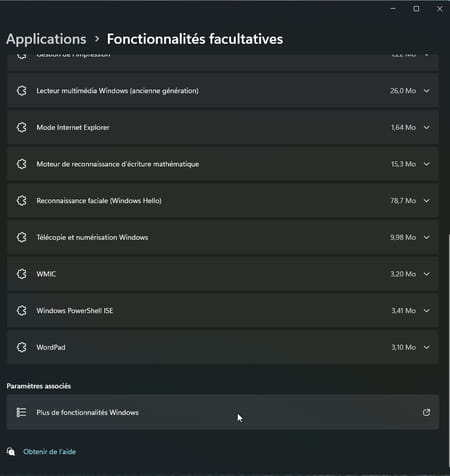
► The window Windows Features is displayed. Check the box Windows sandbox at the beginning of the list and confirm with a click on OK.
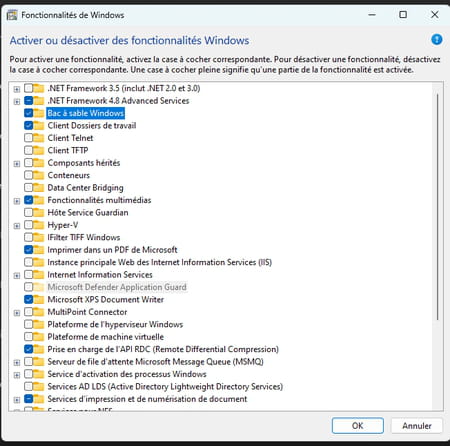
Your PC must restart to take this new function into account. Click on Restart now.
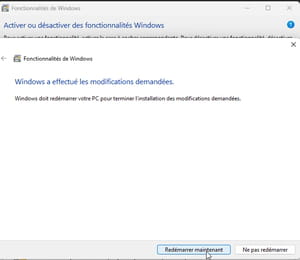
► The Sandbox is now ready to work. Click on menu To start up and type Tray Where sand in the search field to find the Sandbox or Windows Sandbox app (sometimes its name is displayed in English). Open the app.
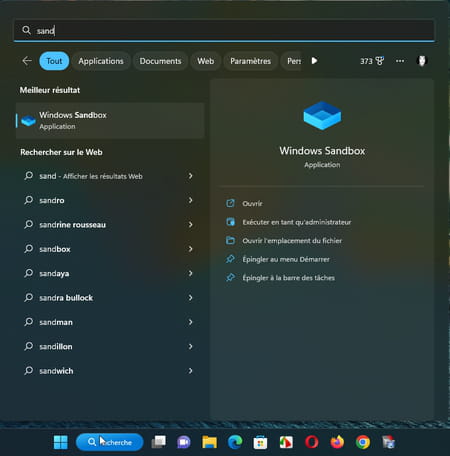
► A new window opens on the screen. It is a Windows within Windows. You can switch to full screen mode by dragging the window to the top. Therefore, it is possible to open any executable file or any other file without the risk of attacking the integrity of your system. You can thus use the present browser (Edge of course) surf the Web and download any type of file. Be careful though. This system-in-system will not be able to recognize USB drives that you might plug into your PC.
► When you are done testing your “questionable” files and software, all that remains is to close the Sandbox app window. Everything it contains will then be erased – thus lost. If you have uploaded items there, they will be deleted. It is impossible to get out any file in order to recover it in your normal Windows. If you absolutely want to recover files present in the sandbox, the best thing is to save them on an online storage service.

The freeware Sandboxie works differently than the Windows 11 Sandbox app. Sandbox doesn’t open a Windows window in Windows. With Sandboxie, all programs already present on the PC can open in the sandbox. Sandboxie then simulates the accesses they can request from the system.
► First download Sandboxie and install it.
Download Sandboxie for Windows
► Upon completion of the installation, the software lists some software found on the hard drive that can interact with the system. Click on OK.
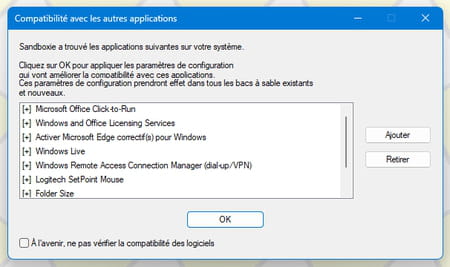
► Sandboxie is now ready to run. Right-click on a dubious application. From the menu that appears, choose Show more options (with Windows 11) and Run in a sandbox.
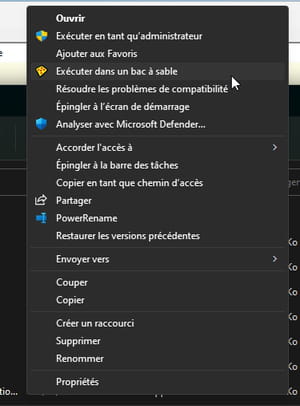
► Sandboxie then takes over. Click on OK in the window that appears.
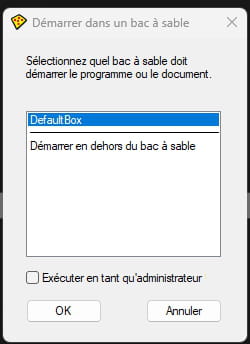
► The application you want to open is launched. It could be your Internet browser, an Office app, or even a software installer. You can ensure that Sandboxie is performing its shield role correctly by moving the mouse pointer over an open application window. Its contours are then adorned with a yellow border. It means Sandboxie is watching.
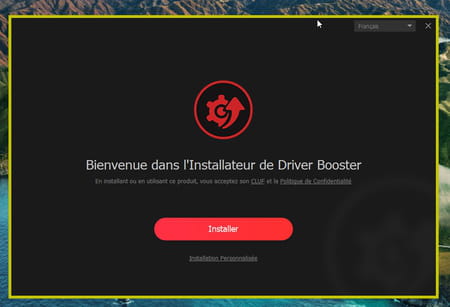
► If you want to open a file such as a PDF or an image, first open the dedicated application in Sandboxie and then the desired file. If it contains a virus, it will not infect your PC.

