Have you received or sent an important email to a correspondent? Be sure to keep a record of it in the form of a saved file on your computer, USB drive, or online storage.
It can be very useful to keep an email in the form of a file, for example to keep a lasting record of important correspondence with a particular contact or a public service. By saving it on your computer, a USB key or an online storage space, you not only put the odds on your side to find it easily but, in addition, you are no longer dependent on the operating hazards of a software or an electronic messaging service such as Gmail or Outlook, for example. If it were to no longer be accessible – if your account is hacked, for example… – it is impossible for you to get your hands on your mail when you need it!
Fortunately, most email software such as Outlook, Mail on Windows or Mail on Mac as well as Gmail, Outlook.com or Yahoo Mail offer to save mail as a file. They can take the form of an EML file or a PDF file. The former are raw mail files. These are standardized documents that can be opened using any email software, but also with a text editor like Notepad on Windows or Text Edit on Mac. They include not only the message but also its header (name of the sender, date and time of receipt, IP address of the sending servers, etc.) as well as the attachments. Be careful, if you open an .eml file with a text editor, you will not have access to attachments. As for PDF files, they can be opened with a web browser such as Chrome, Edge or Safari but, of course, also with Adobe Acrobat DC (free) or Preview on macOS. They have the advantage of keeping the layout of the mail as well as the attachments.
Do you check your email from Gmail webmail? You can back up your most important messages. But impossible to record several at once.
► Access your email gmail then open the message you want to save. You have two options for repatriating it. You can download the message in EML or PDF format.
Save message in EML format
► Click on the three vertical points placed at the top right of the message. From the pop-up menu, choose Download post.
► The file is instantly downloaded in EML format to the Downloads folder on your computer. You can open it with any email software or text editor.
Save message in PDF format
► Gmail does not offer a function to directly convert and repatriate the message in PDF format. First click on the icon in the shape of aprinter at the top right of the message.
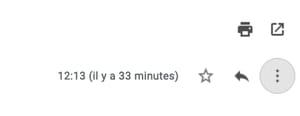
► A new tab of your browser opens in which the preview of your message is displayed after a few seconds. In the left column, click on the drop-down menu Destination and choose Save as PDF. Validate with a click on the button Record at the bottom of the column.
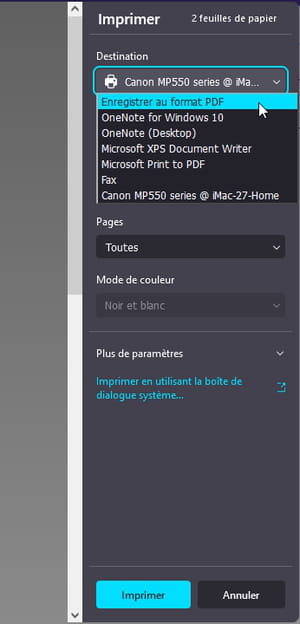
► Define the save location and validate. Your email saved in PDF is ready.
Microsoft webmail does not allow you to download messages in EML format. But nothing prevents you from repatriating them in PDF format.
► From your usual web browser, access your email Outlook.com then open the message you want to download. Click on the three points of suspension at the top right of the message. From the pop-up menu, choose To print.
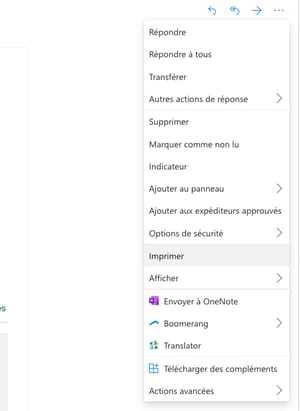
► A pane unfolds on the right side of the window. Click on the button To print.
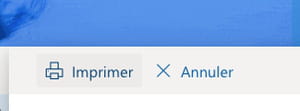
► Click on the drop-down menu Destination and choose Save as PDF. Validate with a click on the button Record at the bottom of the column.
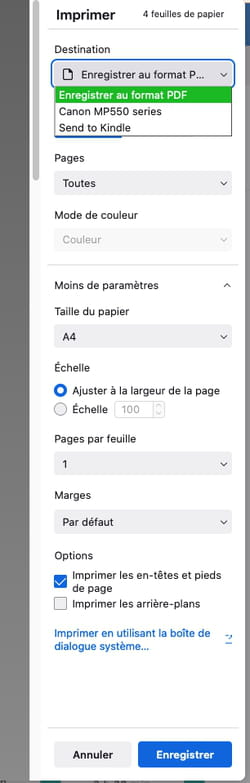
► Define the save location and confirm. Your email saved in PDF is ready.
If you check your e-mail messages with Microsoft Mail, then they are already saved on your computer’s hard drive or SSD. However, you can save your messages as EML or PDF files if Mail ever crashes.
► Open the Mail software then display the message you wish to save in PDF format.
Save message in EML format
► Click on the three points of suspension at the top right of the window. From the pop-up menu, choose Save as.
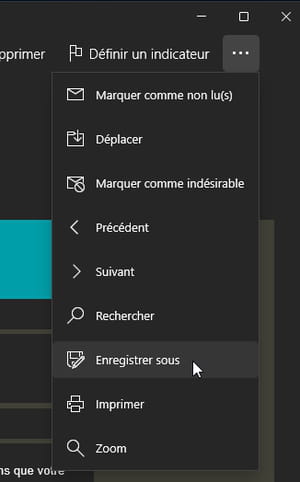
► Define the save location and validate. Your email is saved in EML format.
Save message in PDF format
► Click on the three points of suspension at the top right of the window. From the pop-up menu, choose To print.
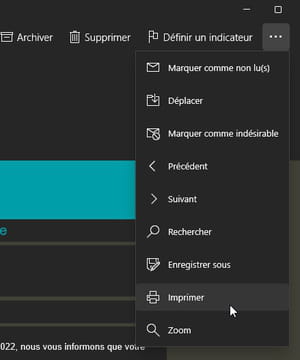
► A preview window appears. Click on the drop-down menu Printer and choose Microsoft Print to PDF. Validate with a click on the button To print.
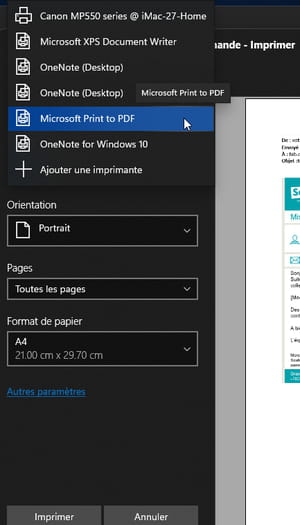
► Define the save location and validate. Your email saved in PDF is ready.
More complete, the Outlook messaging software from the Microsoft office suite offers more possibilities, especially on Windows. The Mac version, on the other hand, is less well off in terms of backing up emails.
► Open Outlook then click on the message you wish to keep in order to display it.
Save the message in HTML, MSG or TXT format
► Click on the menu File then choose Save as.
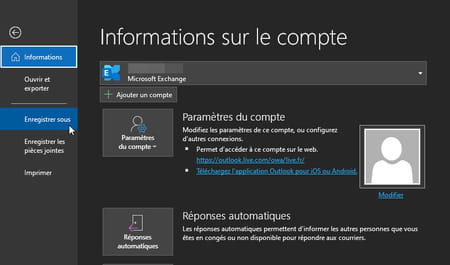
► On Windows, Outlook offers several saving formats: Outlook message format delivers an MSG file recognized by… Outlook; same for me Unicode message format for Outlook ; HTML saves the message in an HTML document that you can open with any web browser or compatible text editor; Same for files MHT ; Text only saves the email in a text file in TXT format that can be read with any text editor. In this case, attachments are not part of the trip. Choose the desired file format, the destination of the recording and validate.

Save message in PDF format
► The backup formats offered by Outlook do not suit you? You can save your message in PDF format, which is much more universal. When your message is displayed on the screen, click on the menu File then on To print.
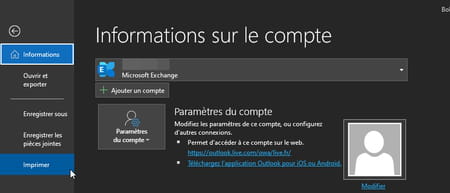
► A preview window appears. Click on the drop-down menu Printer and choose Microsoft Print to PDF. Validate with a click on the button To print.
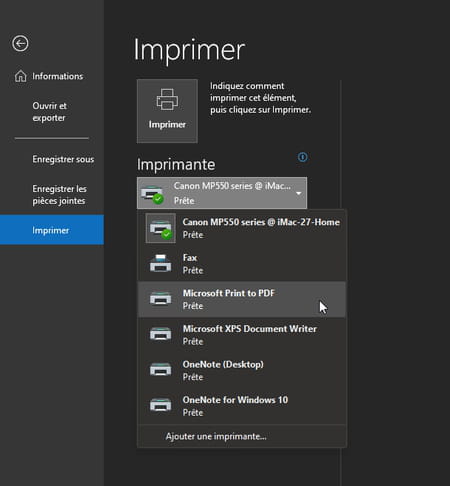
► Define the save location and confirm. Your email saved in PDF is ready.
