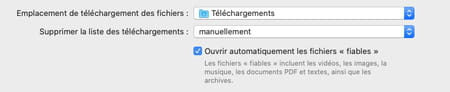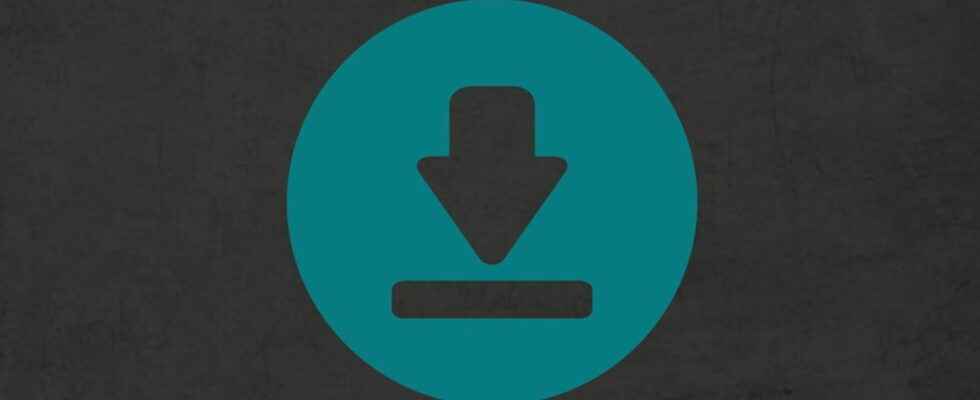Having trouble finding files downloaded from the Internet on your computer? They are located by default in the Downloads folder of your system. But you can easily choose another location with your browser.
All the files you download from the Internet take place, by default, in the Downloads – or Downloads – folder of Windows or macOS. However, if like many users you use multiple browsers when surfing the web, it might be a good idea to set a particular download folder for each one to make it easier to find your way around when you want to get your hands on a new one. item downloaded some time ago. Ditto if space runs out on your main drive – whether it’s a hard drive or an SSD. The operation can thus prove to be useful if the disk space where the system is located (and therefore the default downloads folder) reaches saturation point. By choosing to upload your files to a nested folder on another hard drive or SSD, you will avoid cluttering up the available space. And the same goes if you prefer to use specific folders depending on what you are downloading.
For this, all browsers offer to choose a folder other than the famous Downloads catch-all. You can even ask your browser to systematically offer you the choice of saving folder, for each download! In short, it is up to you to determine which is the best strategy according to your needs and your habits. A little advice by the way: to find your downloaded items more quickly, opt for a classification by date (from the most recent to the oldest). This trick will allow you to get your hands on the latest files very quickly rather than searching for them by name.
A few clicks are all it takes in Chrome to designate a new folder to house your downloads. You can even set a new location systematically.
► Open Chrome then click on the three superimposed points at the top right of the interface. From the pop-up menu, choose Settings.
► In the page that appears, click on Downloads in the left column. In the center of the page, then click on the button Edit section Location.
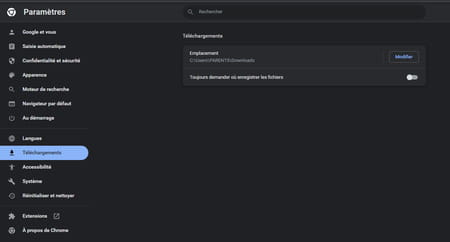
► You can now designate an existing folder or create a new one to accommodate downloads from Chrome.
► You can also force Chrome to ask you where to save the file each time you download by checking the box Always ask where to save files. Be careful, this option can quickly become annoying if you frequently download files from the Web.
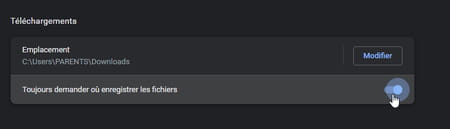
With Firefox, the manipulations to modify the default downloads folder are very simple.
► Open Firefox then click on the three superimposed lines at the top right of the interface. From the pop-up menu, choose Settings.
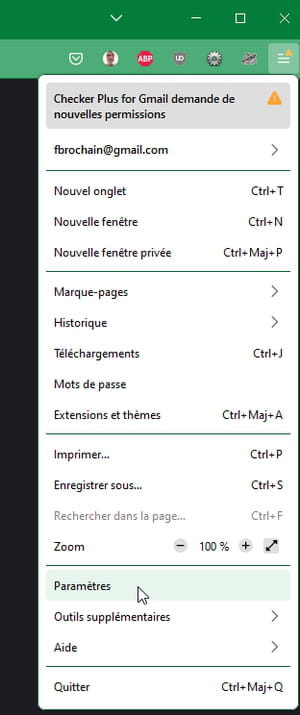
► Scroll down the content of the page that is displayed to the section Files and Apps. Click on the button Browse (Where Picking out on macOS) next to the option Save files to folder.
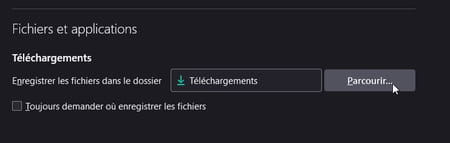
► You can now designate an existing folder or create a new one to accommodate downloads from Firefox.
► You can also force Firefox to ask you where to save the file each time you download it by checking the box Always ask where to save files. Be careful, this option can quickly become annoying if you frequently download files from the Web.
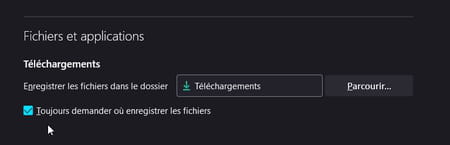
Edge offers several options regarding how to manage downloads. Besides the option to choose the default location, you can ask it to automatically open certain files.
► Open Edge then click on the three superimposed points at the top right of the interface. From the pop-up menu, choose Settings.
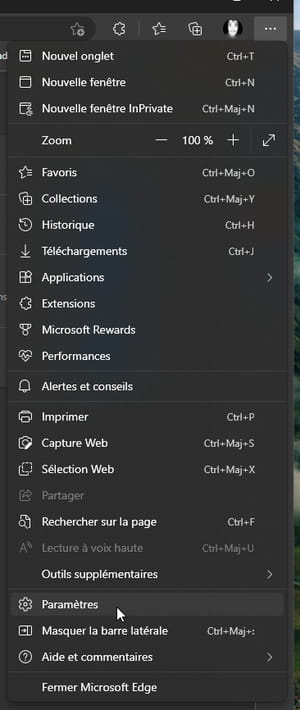
► In the page that appears, click on Downloads in the left column. In the center of the page, click on the button Edit section Location.
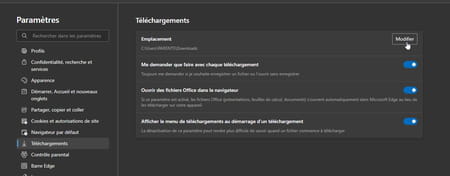
► You can now designate an existing folder or create a new one to accommodate downloads from Edge.
► Three other options are available. You can thus ask Edge to systematically offer you what to do with the downloaded files (open them or simply download them): open the downloaded Office files directly in the browser (in this case, the files will simply be opened but not downloaded) ; you can also display or not the downloads menu each time you download a file. However, this option remains practical to know if the download starts well. Activate or not the desired options using the dedicated switches.
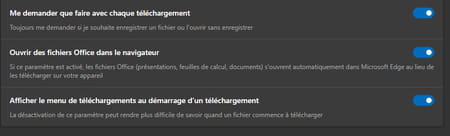
Apple’s browser offers several options to comfortably manage your downloads and the automatic opening of downloaded files.
► Open Safari then pull down the menu Safari and choose Preferences.
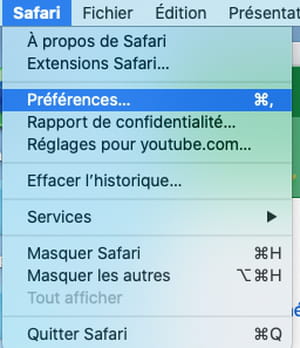
► In the preferences panel, click on the tab General. Click on the drop-down menu Downloads of the option Files download location and choose Alternate location.
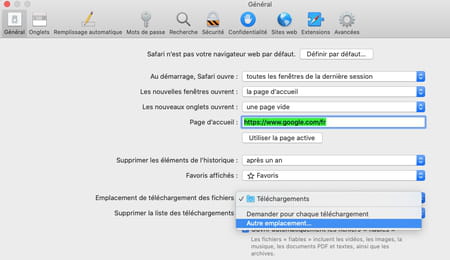
► You can now designate an existing folder or create a new one to accommodate downloads from Safari.
► You can also force Safari to ask you where to save the file each time you download it. In this case, from the drop-down menu Downloadschoose Ask for each download. Be careful, this option can quickly become annoying if you frequently download files from the Web.
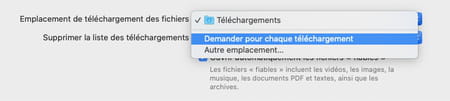
► You can also check the box Automatically open trusted files. This way, you can save time by immediately reviewing the downloaded file. An option to avoid if you download a lot of files simultaneously.