Don’t like software that Windows automatically launches when you open files? No problem: you can perfectly define the applications that you prefer to use by default, according to the use or the type.
Like many users, you probably have several equivalent software installed on your computer (web browsers, media players, e-mail, etc.). Because, in addition to those integrated as standard with Windows (Edge, Groove Music, Mail, etc.), you must have installed similar applications that you downloaded to replace them (Google Chrome, AIMP, Thunderbird, etc.).
However, when you open certain files directly – by double-clicking on them in an Explorer window, for example – Windows automatically launches a program that you do not want to use. Certainly, instead of double-clicking, you can always right-click on a file and select the option Open with in the contextual menu which then appears to manually choose the software with which you wish to open it. But this maneuver quickly turns out to be annoying, especially since it wastes precious time on a daily basis. Fortunately, there is a simpler way!
First of all, you can choose to define certain applications “by default” during their installation, by checking a box or by validating a proposal during their installation – this is the case of Chrome and Firefox, for example. This option tells Windows that this is the software to launch automatically for certain uses – web browsing, for example. So, as soon as you click on an HTML link, for example, Chrome will open instead of Edge to view the corresponding web page, if you accepted this option when it was installed.
Then, and above all, if you have not made this choice from the start, if it has not been offered, or if you have changed your mind or habits, you can always redefine the software that is open by default. The operation is very simple, and you can redo it at will, at any time.
- On your Windows 10 PC, right-click on the menu To start upat the bottom left of the taskbar, and then in the menu that appears, click Settings.
- In the window that opens, click on the item Apps.
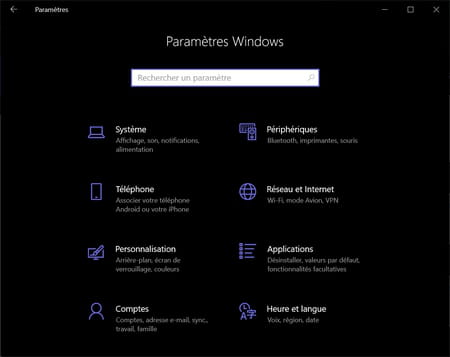
- The contents of the window change. In the left column, click on the section Default apps.
- The right part of the window then displays a list of software launched by default according to use: Courier for electronic messaging, Cartes for maps, Groove Musique for Music player, etc.
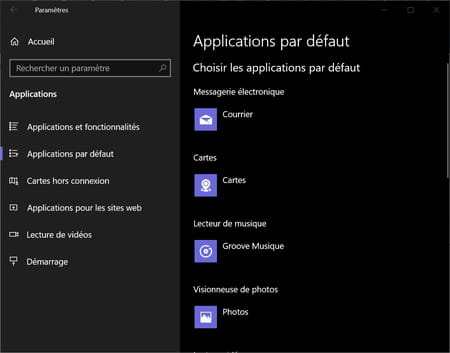
- Click on the app you want to replace. A window titled Choose an app is superimposed displaying the equivalent software installed on your PC.
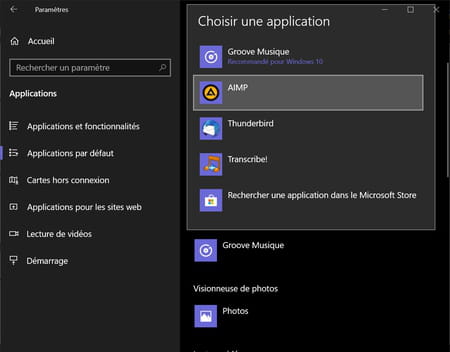
- In principle, the software you want to use by default is listed. Just click her name Where sound icon. The window closes and you can see that your favorite software has replaced the application defined by default in the list. From now on, it is he who will launch automatically. Repeat for all apps you want to replace and close the window.
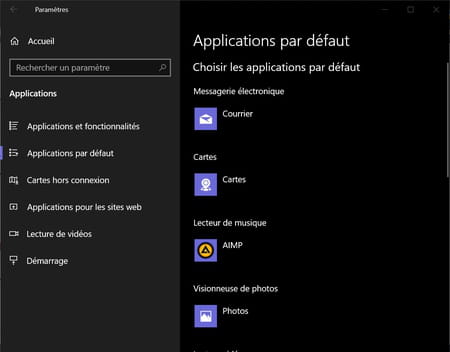
- If none of the software offered in the list suits you, you can click on Find an app in the Microsoft Store. The Microsoft store will then open in a new window and you can search to find software that meets your needs. We do not recommend this option, which is too limited. It is wiser to find software that is really suited to your needs by rummaging through an online software library – like the one in our Download section –, by reading tests, and by relying on the opinions of other users.
The selection of applications to open by default according to usage is practical and fast, but a bit crude. However, you can refine your choices by precisely defining the software to launch according to each type of file. Indeed, Windows can associate an application with each extension – the suffix after the point formed by letters or numbers which defines the nature of a file: .txt for a text, .doc or .docx for a Word document, .mp3 for an audio file compressed in MP3, .pdf for a PDF document, etc. The system thus maintains an assignment table which lists all the known file types by associating each one with a software to be used by default. But it also leaves the possibility of manually modifying these associations. Again, the operation is simple, even if it requires a little more time.
- Still in the section Default apps opened previously, scroll down the right part and click on the link Choose default apps by file type.
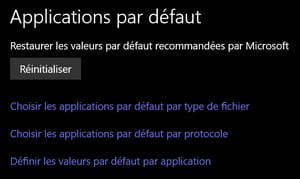
- Wait a few moments while Windows lists all the associations.
- The content of the window changes with a presentation in columns: on the left, the extensions in alphabetical order; on the right, the associated applications.
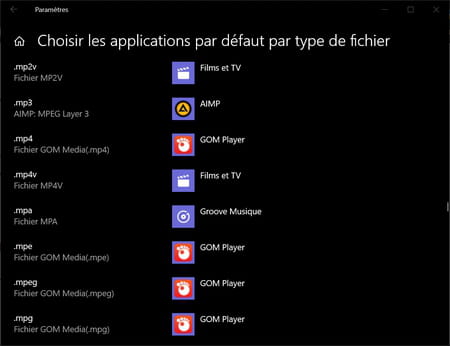
- To edit an association, scroll down the list and click the app assigned to an extension.
- The window Choose an app overlays displaying the software compatible with this extension installed on your PC. Click on the app you want to use. The association is redefined. Repeat the operation for all the associations you wish to modify. The process can be long, because the list of extensions is long…
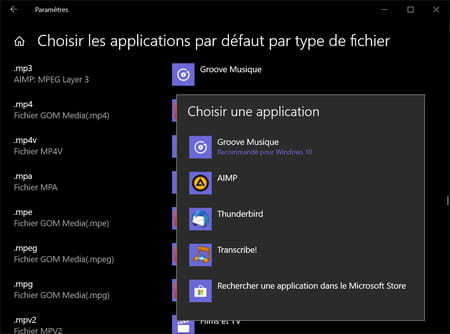
- If none of the software offered in the list suits you, you can click on Find an app in the Microsoft Storewith the reservations expressed in the previous step.
Sometimes the list of applications offered by Windows does not contain the software that you want to associate with an extension. This is particularly the case with applications in the so-called portable version, which are not really installed on the PC and which, consequently, do not “declare” to the system the type of files they support. But even in this situation, it is possible to define an association manually, by proceeding differently.
- Open File Explorer Windows and find a file that matches the extension you want to reassign.
- Right click on the file and, in the pop-up menu that appears, click Open with.
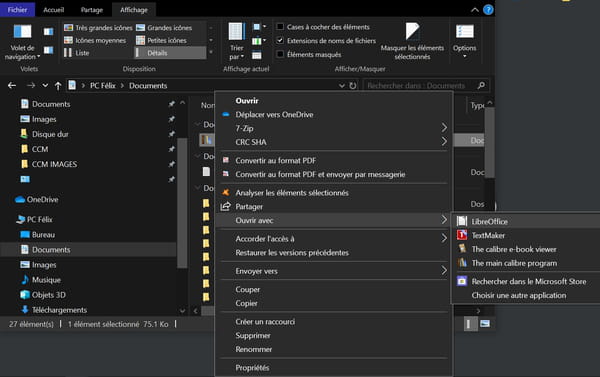
- A cascading sub-menu is displayed listing the software compatible with this extension. In general, these are exactly the same as those offered in the association window described above. Also included is the option Search the Microsoft Store.
- Click on Choose another appat the bottom of the list.
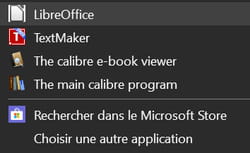
- A window titled How do you want to open this file? is displayed with, again, applications already referenced – and therefore already offered.
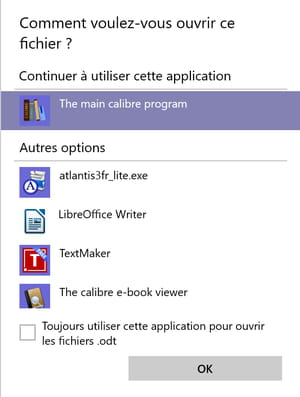
- Forget those options that offer nothing new, but check the box Always use this app to open (extension name) files. It is thanks to it that you will redefine the extension-application association: if you forget it, you will have to start the operation again the next time…
- Scroll the contents of the window, then click on the menu More appsdownstairs.
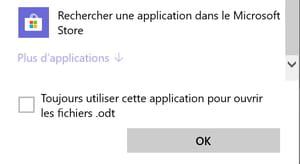
- The list goes on, presenting other software. If you find your happiness among the other proposals, click on the name of a software, then validate by clicking on OK. It’s over.
- If no proposal suits you, click on Find another app on this PC.
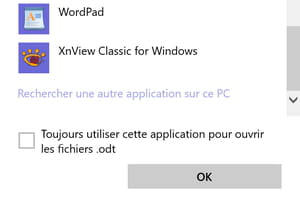
- A classic exploration window opens. Then browse the tree structure of your PC to select the program you wish to use. Click on it when you have found it then click on Open to validate. The association is redefined. You can close the window.
Do not hesitate to repeat the operation each time you spot a badly affected extension. Admittedly, the operation is quite tedious, but it is at this price that you will be able to refine the associations and open any type of file with the software of your choice!
