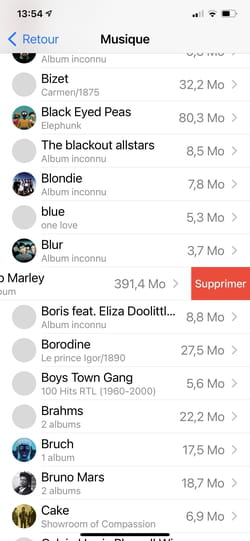Does your iPhone or iPad tell you that its memory is running out? It’s time to clean up some storage space, because you can’t expand it with a memory card!
Unlike most Android devices (phones and tablets), the storage space of Apple mobiles is not expandable using a memory card. iPhones and iPads have always had frozen memory, permanently fixed at the factory. Of course, it has evolved over generations to meet new needs. And if the basic version of the very first iPhone released in 2007 had to settle for 4 GB of storage, current models are more comfortable with at least 64 GB – and even 1 TB for the most expensive.
Only here, as comfortable as it is, this memory always ends up filling up over time. The many photos and videos you take such as those you receive by instant messaging, the apps you install, the web pages you visit and the associated data (cookies, cache, history, etc.) accumulate inexorably, not to mention of the system, which also tends to be overweight. No problem for recent iPhones and iPads with a lot of storage, but on old or modest devices, this leads to thorny problems, especially since it is impossible to insert a microSD card to increase storage space . In some cases, this saturation causes bugs in applications. Like the famous error message that tells you, when taking a photo, for example, that the storage space on your iPhone is insufficient…
It is therefore necessary to take care to regularly delete the unnecessary data accumulated. A useful operation when your iCloud online space (limited to only 5 GB in its free version) is also already saturated. Here’s how to save yourself that delicate moment when you have to, in a hurry and haste, reluctantly part with a few files to make some space.
Like all web browsers, Safari collects and saves a lot of data in its cache every time you use it to surf the Internet. A practice that speeds up navigation but which, in the long run, ends up weighing on the storage space of the device. To save some space, you can delete this cache. But beware: if you have activated synchronization with iCloud in order to have, for example, the same browsing history on your Mac, your iPad and your iPhone, a little additional manipulation is required.
- Go to iOS Settings, then tap your name at the top of the screen.
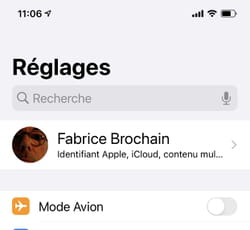
- In the page that appears, press iCloud.
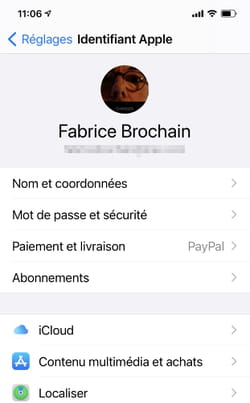
- Scroll down the list of items synced to iCloud and toggle theSwitch regarding Safari in the off position.
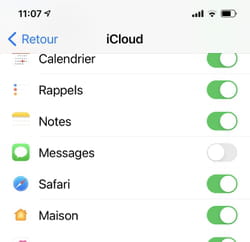
- Immediately a dialog box appears at the bottom of the screen. Press on Delete from iPhone. Safari’s cache is thus deleted on the iPhone and synchronization with all other devices connected to the same iCloud account is interrupted. They keep their own data.
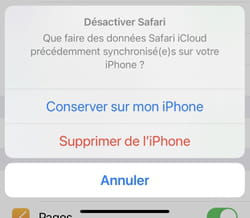
- If Safari isn’t syncing with your other devices through iCloud, go to iPhone Settings. Scroll down the list of options, then tap Safari.
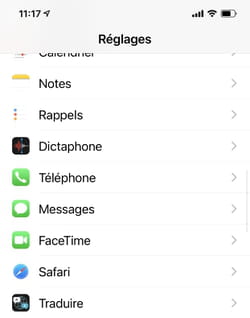
- Swipe the screen from bottom to top and tap the link Clear history, site data.
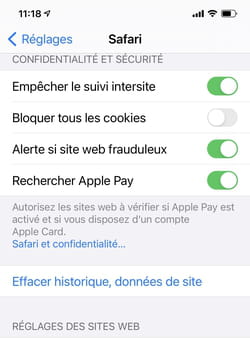
- In the dialog that pops up, press Wipe off.
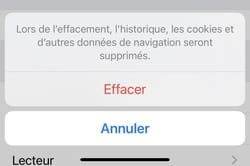
Just like Safari, other apps installed in iPhone or iPad save lots of cached data. Deleting them will save you quite a bit of space.
- Go to iOS Settings, then press General. On the page that appears, choose Storage iPhone.
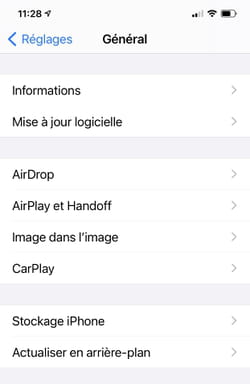
- Scroll down the page to appreciate the list of installed applications and the amount of data each one stores with its documents or in cache. The ranking operated places the most greedy app at the top of the list.
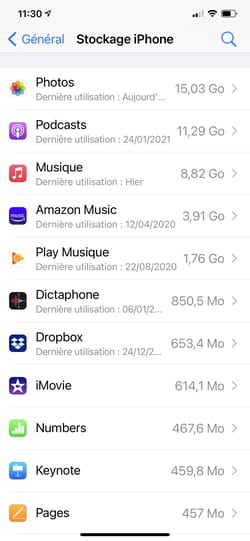
- Press on the name of an app who you don’t think deserves to keep data on the device. Avoid the Photos, Podcasts and Music apps for the moment, we will come back to this later.
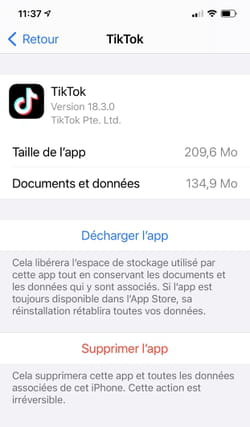
- In the new page that is displayed, two choices are offered. Press Download the App to rid the iPhone of the app but without losing the data attached to it – they will be kept in the iPhone. When you need this app again, it will be downloaded and you will find all the associated data.
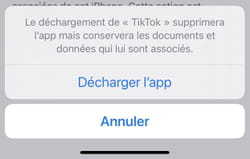
- If you want to get rid of all the data saved by the app, you have no choice but to simply delete the app itself. To do this, press Delete app. If you want to use it again, you will have to download it from the App Store.
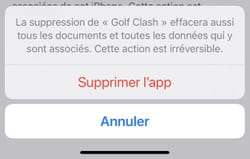
- Final adjustment: you can ask iOS to manage the storage of apps on your iPhone for you. The system identifies those that have not been used for a long time and “unloads” them from the device itself to save space (keeping the data attached to them, all the same). So, still in the storage management page, press Enable to section Unused Apps.
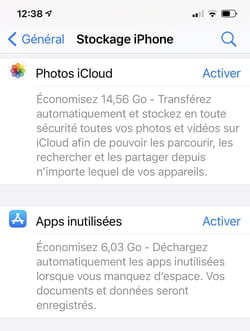
These are undeniably the files that take up the most space on a smartphone. The photos and videos you take pile up endlessly. If, like many users, you have given up storing them on iCloud (the free 5 GB offered by Apple is derisory for such use), iOS offers some settings to do some cleaning.
- Go to iOS Settings and choose General then iPhone Storage.
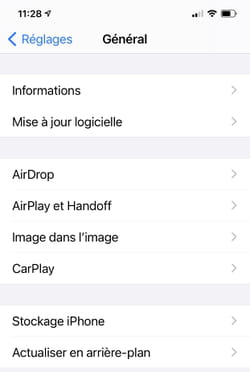
- Under the diagram representing the footprint of the mobile storage space, press the link Show all in front of Recommendations.
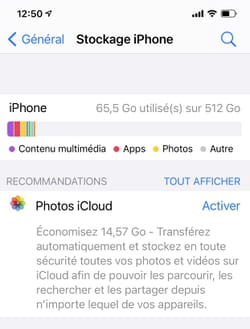
- iOS of course prompts you to enable saving your snapshots to iCloud. Take a closer look at the section “Recently Deleted” Album. This virtual album lists the photos and videos that you have thrown in the trash, but which are still present on the mobile (in case you change your mind). Press on Empty to get rid of it permanently.
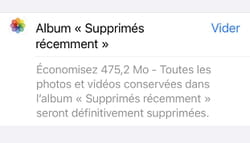
- The next section, See personal videosallows you to identify all the videos stored in the device’s memory (an estimate of the space they occupy is specified just below).
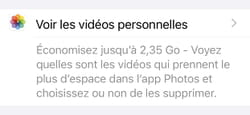
- Tap on this option to take a look at these videos and, if necessary, delete the ones you deem unnecessary. To do this, simply slide your finger to the left on a video in the list and press the button To delete at the end of the line.
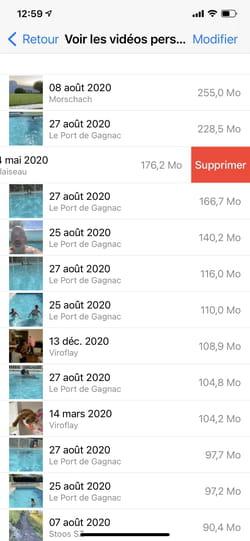
- iOS also offers to clean up the multimedia files that you may have received in the SMS/MMS Messages application.
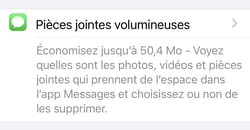
- Press on Large attachments then slide your finger to the left on a photo or another document in the list and press the button To delete at the end of the line
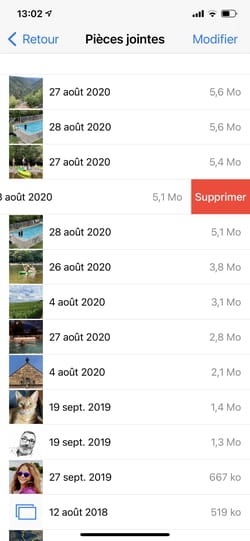
- Finally, if you want to clean up your photos and videos, it is better to copy these files to your PC or Mac. They will no longer be accessible on your device, but at least you won’t sacrifice any of the photos or footage you care about. To do this, read our practical sheet Transfer photos from an iPhone or an iPad to a computer.
A fan of podcasts or music, you probably store hundreds of hours of audio content without realizing it. If your iPhone storage is getting full, it might be a good idea to sort through those files as well.
- Go to iOS Settings and choose General then iPhone Storage. Press on Podcasts.
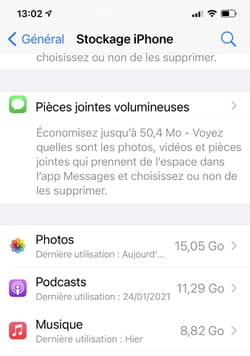
- The page lists the different podcast libraries stored on the device. Remember that episodes can be downloaded automatically by the Podcasts app if you have set it up to do so. They can therefore quickly accumulate even if you don’t listen to them… and take up a lot of storage space.
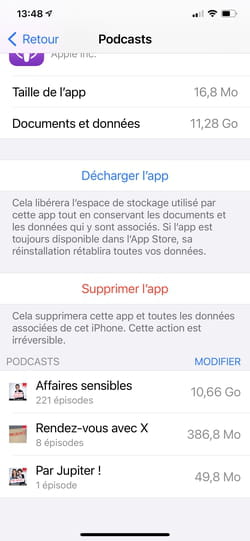
- To get rid of a whole series of episodes about a show at once, press Edit at the bottom of the screen, above the list of podcast libraries.
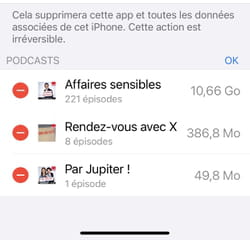
- Then press the red button opposite the element to be eliminated and confirm by pressing To delete.
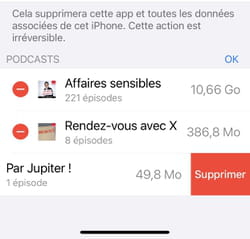
- You can repeat this sorting with the music files contained in the Music app. Go to iOS Settings and choose General then iPhone Storage. Press on Music.
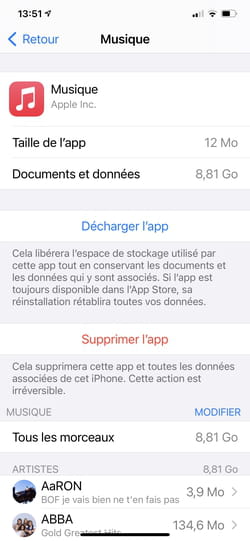
- The list of all music tracks embedded in the device is displayed. The classification is established by artist and in alphabetical order. If you want to delete all the titles of the same artist, slide your finger from right to left on the name of this one and choose To delete.