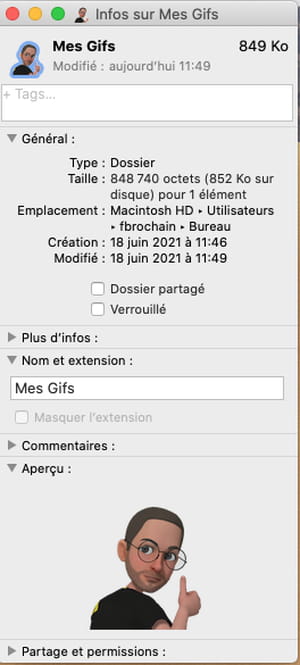Want to add a personal touch to the Windows or macOS interface? Replace the icons of the folders and files you want with the image of your choice. Its simple, fast and free.
Very often, one of the first adjustments to be made when installing a system or changing computers – or even smartphones for that matter – is to change the wallpaper to place the picture of his choice. To take advantage of a warmer or more comfortable environment, both Windows and macOS allow you to perform this operation in just a few clicks.
To go even further, you can also change the icons associated by default with certain elements. A maneuver which, at least on Windows, requires a few additional manipulations. Indeed, your image file must be transformed into an icon file (with the .ico extension) for Windows to support it and agree to apply it to the element of your choice. You have two options for this: use the free PhotoFiltre software (its latest version dates from 2015 but it still works perfectly with Windows 10) or rely on the Convertio online service, which is also free. On macOS, the operation is much simpler and does not require any conversion.
PhotoFiltre is no longer very young (its first version was released in 2001), but this software still has the advantages. It’s free, works seamlessly with Windows 10, and is very easy to use.
- Start by repatriating PhotoFiltre on your PC and launch the installation, which poses no problem. You can also use its portable version which does not require installation.
Download PhotoFiltre for Windows
- Drag the image file you want to use as an icon into the software window: the image is displayed.
- Click on menu Tools at the top of the interface and choose Export to icon.

- In the window that appears, choose the size 256×256 pixels in the left pane. In this way, your icon will adapt to the size you want to adopt on the Windows Desktop. Validate with a click on Export then choose the save location.
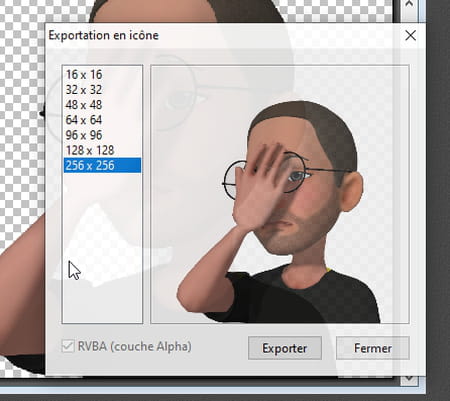
Convertio is a free online service that converts all kinds of image files into different formats.
- Visit the website of Convertio. The home page prompts to convert an image file in PNG format to an icon file with ICO format.
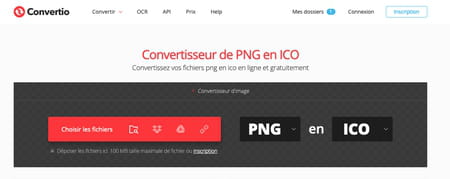
- If the image you want to use as an icon adopts another format, click on the button PNG and choose the appropriate one from the list.
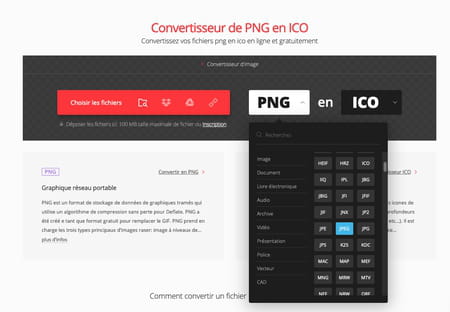
- Then click on the red button Choose files then select the image file on your hard drive or SSD. Finally click on the button Convert.
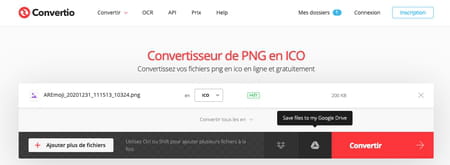
- After a few seconds, the conversion is complete. Click on the button To download to repatriate the .ico file.
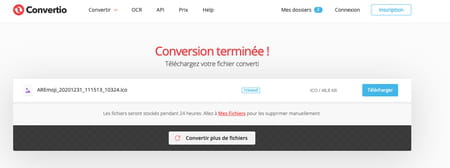
Your icon file in ICO format is now ready to use. All that remains is to apply it to the element of your choice (folder or shortcut).
- Right-click the folder whose icon you want to change. From the menu that appears, choose Properties.
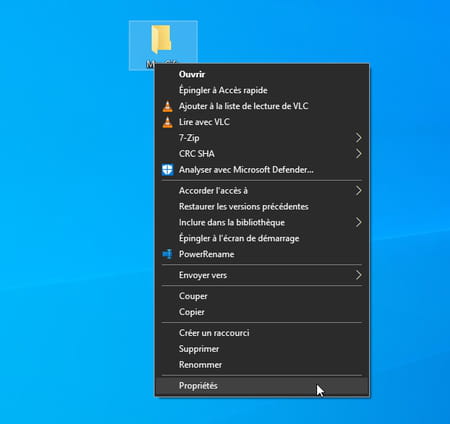
- In the window that appears, activate the tab Personalize. Then click on the button Change icon.
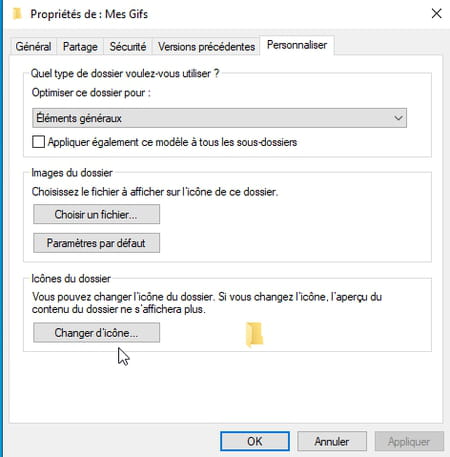
- Windows offers a host of icons to dress up your folder. Click on the button Browse to choose the one you created yourself.

- Select your homemade icon then click OK, Apply then OK. Your folder now looks like the icon you made.
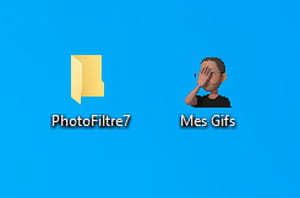
Apple’s system is less annoying when it comes to changing the appearance of folder icons. Here, there is no need to perform any image conversion.
- Open your image with the Preview app provided in macOS. Select the whole image with the keyboard shortcut cmd + HAS then copy the selection to the clipboard with the keyboard shortcut cmd + VS. You can close Preview.
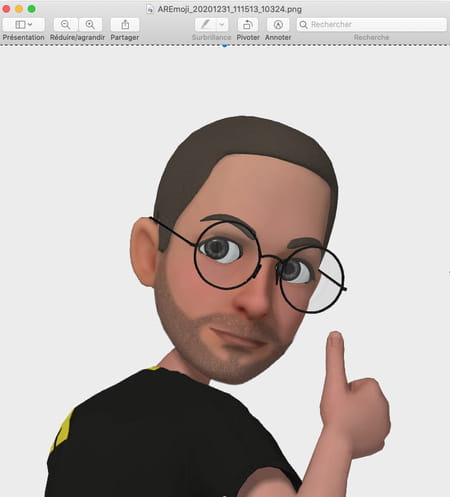
- Now select the folder whose icon you want to change from the Finder. Then press the keyboard shortcut cmd + I to display information about it (you can also right-click its icon and choose Read the information).
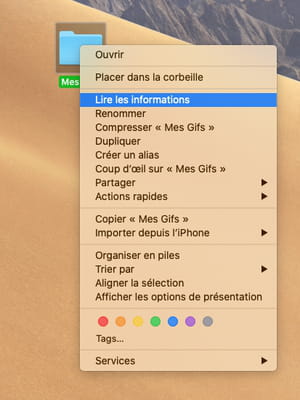
- In the information window that appears, click the folder icon in the upper left corner. It is then selected.
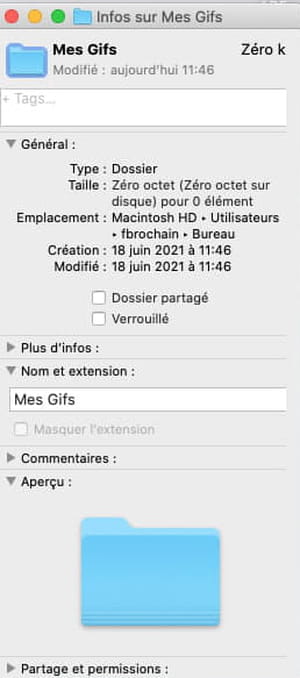
- Now paste the image you copied to the clipboard using the keyboard shortcut cmd + V. The folder icon is replaced with your picture. You can close the information window.