The webcam of your PC refuses to work? Different causes can be at the origin of the malfunction. Here are the avenues to explore and the solutions to apply to regain the use of the camera.
theLawebcam is now part of the basic equipment of any computer, whether portable or fixed. This small camera is indeed essential for video conferencing and making video calls, whether for professional meetings or simple discussions between relatives. Only then, it sometimes happens that it refuses to work. And the cause of the problem, especially when it occurs while everything was going well, is often difficult to determine. Here are the avenues to explore on a PC with Windows and the solutions to apply to get everything back in order. Note that if, despite all our advice, your webcam remains inactive, it means that it is experiencing a major technical problem. You have no choice but to buy a new one. We find today external models in USB for less than ten euros.
On some laptops, a simple function key allows you to activate or not the webcam to prevent you from filming yourself without your knowledge. You may have inadvertently turned off your webcam.
► Inspect the function keys of your laptop PC. This is the first row of keys at the top of the keyboard. Find out if one of them does not have a pictogram in the form of a webcam. If so, when the PC is on and a Windows session is active, press and hold the key fn then press the function key corresponding to the webcam. A notification should let you know that the webcam is active again.
Some optional system updates include the latest device drivers, including possibly those for your webcam.
► To be sure that your PC has the latest up-to-date drivers for your peripherals, including the webcam, press the keys Win + I. Click on Update and security (Where Windows Update in Windows 11), Check for updates.
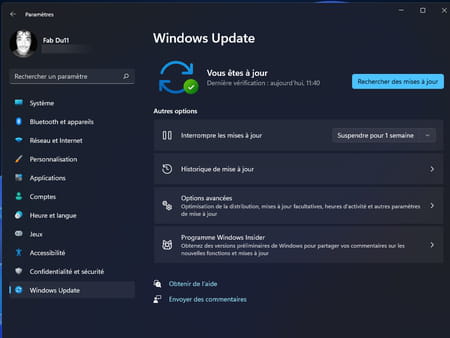
► If Windows Update indicates that optional updates are available, click on them to install them and then restart the PC.
How to check the connections?
If you have an external webcam, the problem may be with the cable or the USB port.
► Disconnect then reconnect the USB plug of the camera which connects it to the PC. Click the icon To start up at the bottom left of the taskbar. Use the mouse wheel to scroll the alphabet sort to the letter VS. Click on Camera. With Windows 11, just type Camera in the search box and click on Camera.
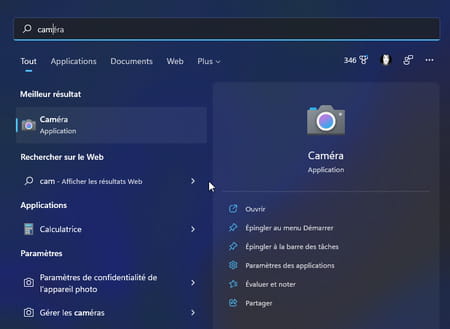
► If it is indicated that We can’t find your camera, the problem persists. Try to connect the webcam to another USB port of the PC then repeat the operation described above. If nothing happens and you have a second computer, connect the webcam to it. If it is also not recognized, it is possible that it is faulty or that its USB cable is broken.
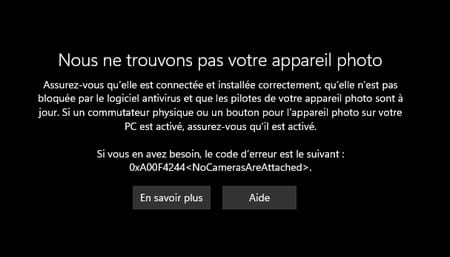
How do I authorize access to the webcam?
When opening the Camera application, it can recognize the webcam but cannot start it. It probably means that the current privacy settings do not allow it to be enabled, or that access to the system or applications is disabled for this type of hardware. Here’s how to fix it.
► Press the keys Windows + I. Click on Privacy(Privacy and Security in Windows 11) and choose Camera.
► With Windows 10, click the button Edit to allow access to the camera on the PC. Continue by activating on this same page the cursor Allow apps to access your webcam. Continue by activating the section Camera slider Choose Microsoft Store apps that can access your camera. Finally, activate the slider located at the bottom of this same page in the section Allow desktop apps to access your camera. Open the Camera app. The webcam should now be functional. If not, proceed to the next step.
► With Windows 11, activate the switches Access to the camera and Camera as well as those referring to applications that can use the webcam (such as Skype for example).
How to know if the webcam is well recognized in Windows?
Your webcam is plugged in, its power indicator is on but nothing is happening? Check that Windows has taken it into account.
► Click on the magnifying glass located in the taskbar. Indicate Device Manager in the input box then click on Device Manager.
► In the window that appears, double-click on the line Cameras. The name of your webcam should appear.
► If not, click on the menu Stock, Scan for hardware changes. It is possible that nothing is happening or that the system is trying to install new drivers. Restart the PC when the operation is completed then search for the application again Camera. If the webcam is still not recognized, continue to the next step.
How do I find the correct webcam driver?
Despite updates from Windows Update, the system cannot find the correct driver for your webcam? Use iObit’s free utility to download and install the latest driver for your device.
► Check that the webcam is connected to one of the USB ports. Open your usual web browser and download the free iObit Driver Booster 9 tool.
Download iObit Driver Booster 9 for Windows
► Start the software installation. Warning: remember to uncheck the boxes at the bottom of the screen so as not to install additional iTop software before clicking on Install.
► In the same way refuse the installation of the Advanced SystemCare tool which will not be useful to you here by checking the box No thanks.
► When the installation is complete, uncheck the box Learn more online and click the button Analyze now.
► Wait while the procedure takes. The result brings up a number of outdated drivers. Uncheck the boxes of the other drivers unearthed by Drive Booster (if your PC works very well, no need to modify drivers at the risk that they make some peripherals unstable) and keep the box of your webcam checked. To the right of the row for Camera, click Update. Wait while the driver is updated. Close the application and restart the PC. Finally, relaunch the Camera application to verify that the new driver allows it to work.
How to manually install the webcam driver with the installation CD?
If your webcam is several years old, it must have been sold with its installation CD that you may still have.
► Insert the CD into the PC reader/writer (if you have one). Autoplay is usually enabled and the installation software starts. Proceed with the steps for installing the drivers.
► If nothing happens, press the buttons Windows + E and click on CD player in the left column of the file explorer. In the main window on the right, find the file named setup.exe. Double click on this one. Follow the driver installation procedure.
How do I find the webcam driver on the web?
You don’t have the installation CD for your webcam? It is most likely available on the Web, in particular on the site of its manufacturer.
► Inspect your webcam by turning it upside down. Must appear on it the name of the manufacturer and sometimes its product name. Open your usual web browser then, in the address bar, type webcam + drivers + manufacturer name + product name (if notified). Validate with the key Hall. In this case, favor the website of the manufacturer of the device in the results displayed by the search engine.
► A named section Download Where Download usually appears on the home page of the manufacturer’s site. You may or may not be able to download drivers corresponding to your hardware, or generic drivers. However, if none of the drivers match your hardware, your webcam is just working with the ones provided by Windows that were installed automatically when you first connected it.









