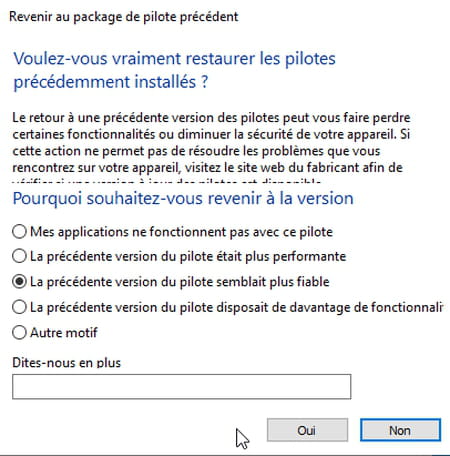The drivers that control your PC’s components and peripherals are subject to change to fix bugs and make improvements. Remember to update them to optimize and make your computer last.
A Windows PC is not a machine frozen in time. The multiple components and peripherals that make it up (motherboard, graphics card or circuit, hard drive or SSD, network modules, keyboard, mouse, trackpad, webcam, etc.) are managed through drivers. As their name suggests, these software elements – called drivers, in English – act as an interface between the hardware and the operating system: they thus allow Windows to know what hardware it is and how to use it. . In fact, they are essential for the operation of components and peripherals: without a suitable driver, an audio circuit, a graphics card or a printer is simply unusable!
However, there are two types of pilots: generic and specific. Some standard hardware – keyboard, mouse, webcam… – can work without problem with a generic driver. But in most cases, and especially with sensitive elements such as the graphics card or the motherboard chipset, it is preferable to use a specific driver, i.e. one designed specifically for a component or peripheral. : this is the best way to take full advantage of it. In addition, in the same way that the software you use every day regularly benefits from updates from their publishers to fill a security hole or bring new functions, the components and peripherals of your PC can also see their drivers evolve, especially at the beginning of the computer’s life cycle. It can be to improve performance, to stick to system requirements or to fix some bugs for example. Keeping its drivers up to date ensures that a computer takes full advantage of its components.
Still, the manipulations to perform to update drivers are not always simple. You can attempt to find the desired drivers using an Internet search engine (Google, DuckDuckGo, Qwant, Bing, etc.). Beware, however, of the first links offered in the results: you have every chance of repatriating inappropriate software, paying or full of advertisements and miraculously having the driver you are looking for. Run away from these tools which are unreliable and often cause more problems than they cure. Instead, use the steps we recommend below. And, rest assured, and if a driver update causes malfunctions, a rollback is always possible.
Through Windows Update, Microsoft already offers updates for certain computer components. The vendor’s device driver database is growing daily. However, not all updates are automatic. Monitoring is required.
- First, make sure that your PC is well connected to the Internet. Then access the Settings of Windows 10 with the keyboard shortcut Windows + Ithen click Update and security.
- In the window that appears, click the button Check for updates. Windows then contacts Microsoft’s servers to check for the presence of a Windows update.
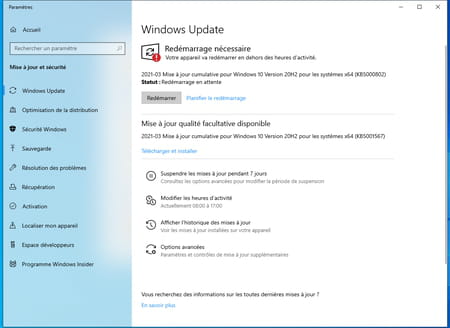
- When the search is complete, click, if present, on the link Show optional updates. It is in this category that are stored any driver updates identified by Windows. Click on this last option.
- Listed are all component and device driver updates offered by Microsoft. Check the boxes corresponding to the hardware you want to update, then click the button Download and install at the bottom of the window.
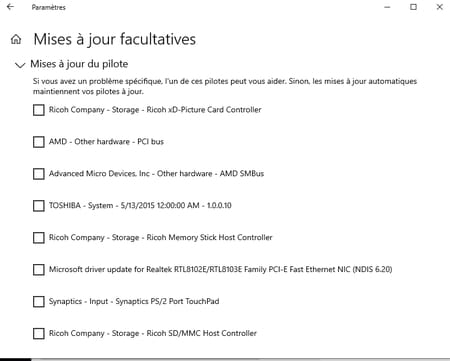
- Windows will then repatriate the requested elements and then proceed to update them. You’ll most likely have to restart your PC – maybe even a few times – during the update process.
- To note : Windows 10 major updates may also include new drivers for your components and peripherals without Microsoft mentioning their presence. Do not hesitate to apply them. In the event of a glitch or malfunction, you can always go back.
Some PC manufacturers (Acer, Asus, Dell, HP, Lenovo, MSI, etc.) provide Windows with a utility intended to manage the behavior and state of the device as well as the updates of its components. A practical tool since it is specific to the brand and only offers updates specific to your computer. We will take an Asus PC as an example.
- Launch the utility specific to your PC. It is called My Asus for Asus PCs, DCSU at Dell, HP Support Assistant for HP, Lenovo System Update for Lenovo or Live Update on MSI PCs, for example. Among the options offered, locate an option Updates, Check updates or simply Updates. Click the associated button to check for any updates.
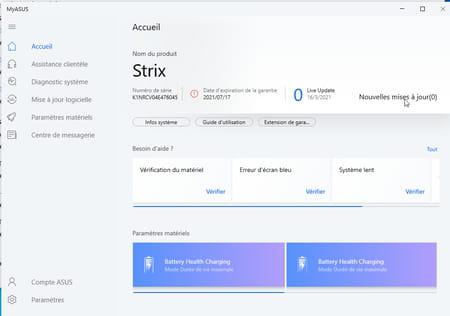
- If updates are available, apply them. The utility may not detect any. This does not mean that all your drivers are up to date. Some may escape his control. You will have to carry out a new verification by applying another method.
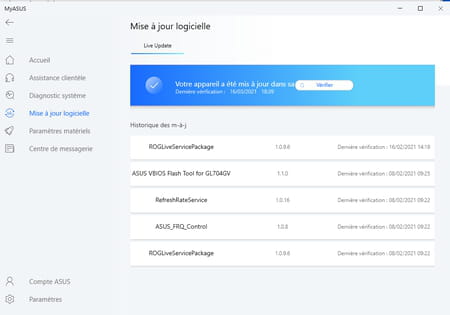
It is through the Device Manager Windows that you can find and update drivers for specific parts of your PC.
- Right-click the button To start up of Windows and choose Device Manager.
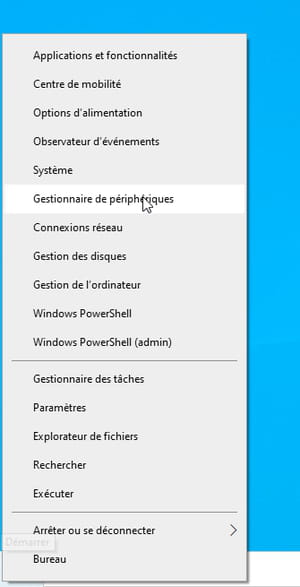
- The window that appears presents a list of your computer’s components and peripherals: network card, graphics card, Bluetooth module, storage medium, etc.
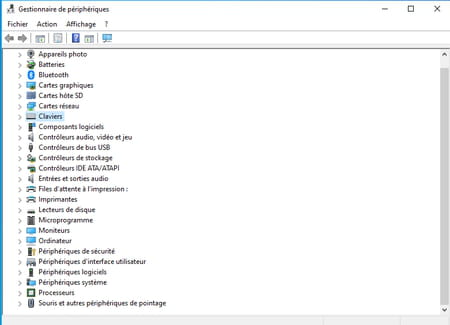
- Click on the arrow to the left of a category name (Network card for example), then right-click on the name of one of the components and choose Update driver.
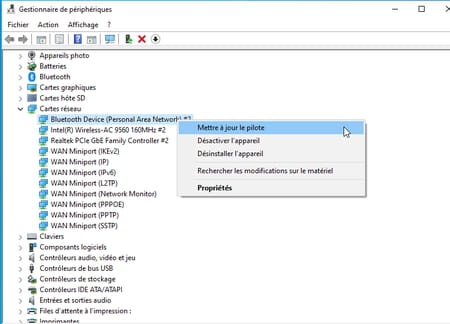
- In the window that appears, choose Automatically search for drivers. Windows will then search the Windows Update database for the latest drivers for the selected item.
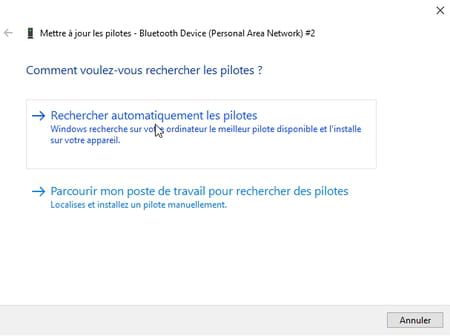
- If it finds a new driver, it will download and install it. Otherwise, you won’t have to do anything.
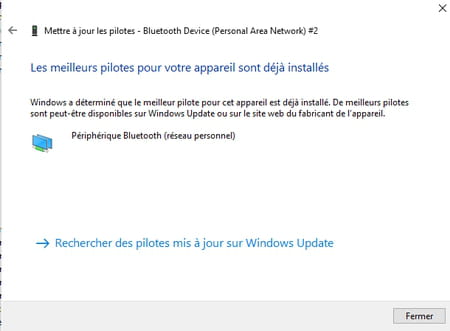
If Windows checks its driver database with Microsoft, the vendor may not have included the latest drivers yet. You then have two methods to check that everything is up to date.
Visit manufacturers’ websites
- If it turns out to be rather reliable and effective, this method can take you a lot of time. Indeed, after having determined the components of your PC (follow the advice of our practical sheet Identifying the components of a PC), you can go to the site of each manufacturer of the components and peripherals of your PC and check if a driver recent is available.
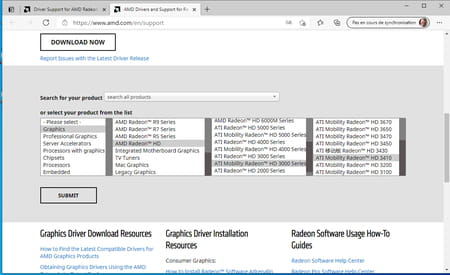
- Do not hesitate to go directly to the PC manufacturer’s website. It has a page Support Where Assistance. By indicating the reference of your computer, you will be able to download the latest drivers available.
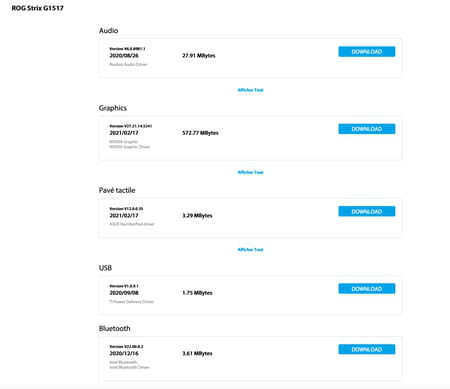
- If you need to find the driver for one of your external devices (printer, scanner, keyboard, mouse, etc.), the best solution is again to go to the manufacturer’s website. By indicating the model, reference or serial number of the device and the version of Windows you are using, you will find the most up-to-date suitable driver.
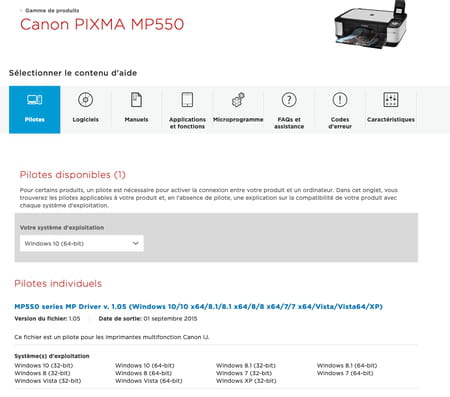
Use a web service
- Specialized driver web services are available on the web. They have a huge database of drivers that cover a wide variety of components that have been in service sometimes for over ten years. Among these services, we recommend All Drivers and Cloud Drivers. Both operate on the same principle. They offer to install a tool on your PC that will analyze all the components present and the drivers installed. Then, in a Web page, the most up-to-date versions of the drivers corresponding to your configuration will be offered, as well as the download links. All that remains is to repatriate to the PC and install the drivers you want. Demonstration with All drivers.
- Visit the site All Drivers then click on the tab My Drivers.
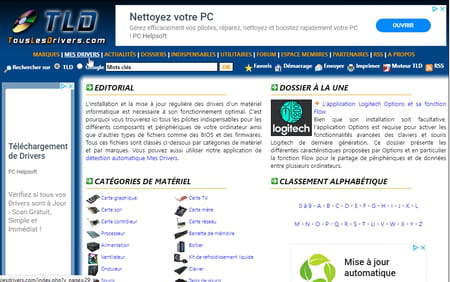
- In the window that appears, click Start detection. The file My_drivers.exe is then downloaded.
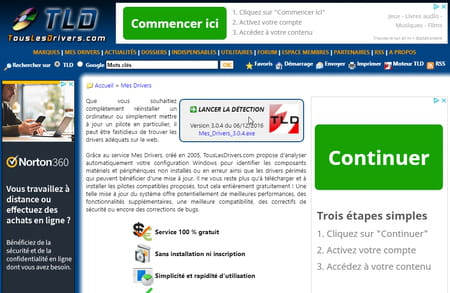
- Launch the installation of this software (you can then uninstall it without any problem). The tool then proceeds to the analysis of the drivers of the components and peripherals of the PC.

- When the scan is complete, the All Drivers website is displayed in your default browser. It first presents a summary of your configuration.
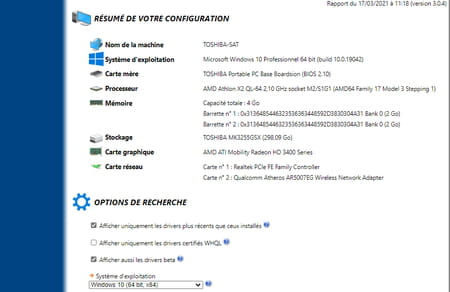
- Scroll down the page. The service then offers the most recent drivers unearthed for some of the computer’s components. They are easily identifiable by appearing in a green line. Click on arrow pointing down at the end of the line concerning an element to repatriate the pilot.
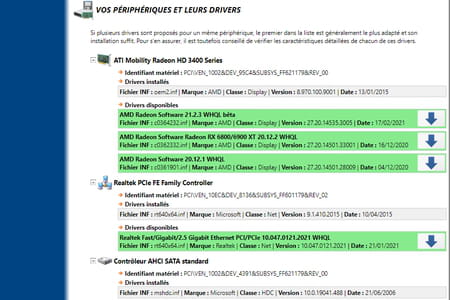
- A new page appears and summarizes the composition of the pilot. Scroll down the page and click floppy disk icon.
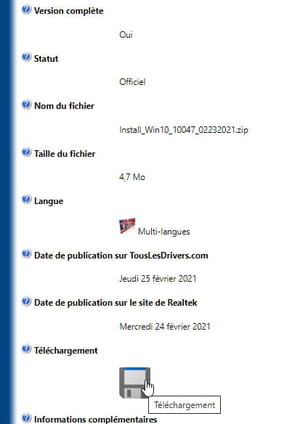
- Finally click on the server name offered to start the download.

- All that remains is to install the new driver.
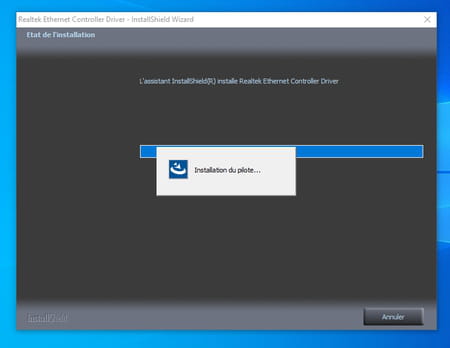
You have updated the driver of one of the components of your PC, but you observe malfunctions? Rest assured, you can easily go back, as long as you still have access to Windows.
- Right-click the button To start up of Windows and choose Device Manager.
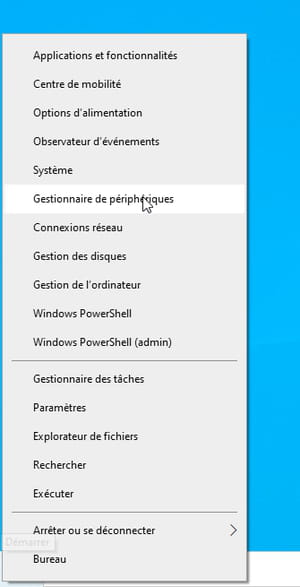
- The window that appears presents a list of your computer’s components: network card, graphics card, Bluetooth module, storage medium, etc.
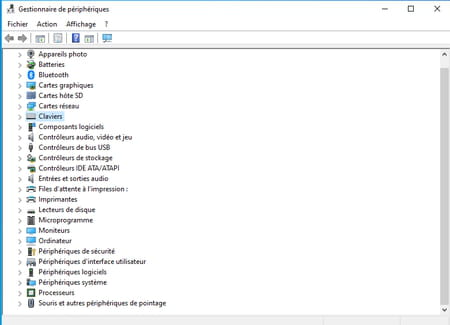
- Click on the arrow to the left of the category name corresponding to the component which shows a malfunction since the update of its driver. Right-click on its name and choose Properties.
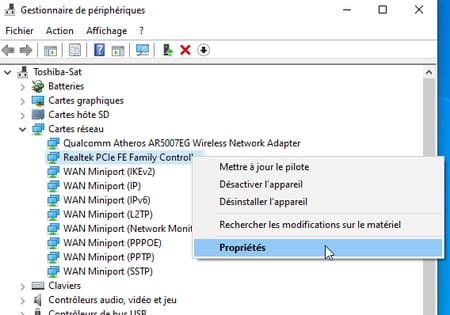
- In the window that appears, activate the tab Pilot. Then click on the button Rollback driver.
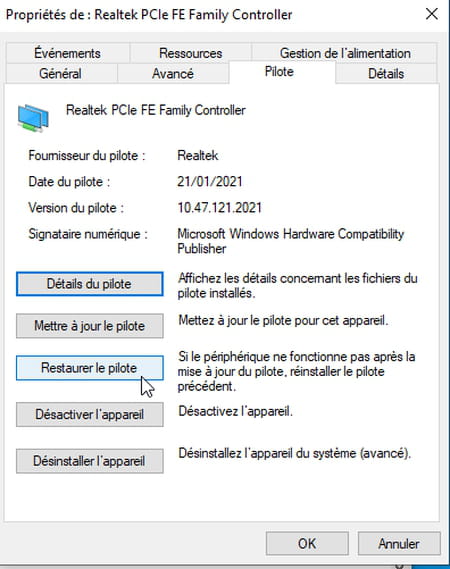
- Choose a reason that justifies this backtracking then click on Yes. The previous pilot is then put back in place.