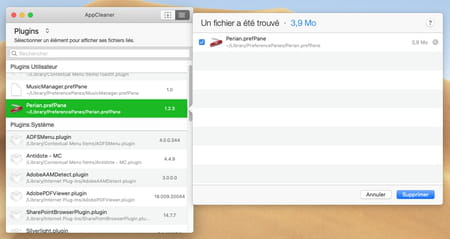Deleting applications on a Mac is easy as pie: just drag them to the Trash! But this is not enough to eliminate all traces of their passage and it is better to use a specialized tool.
Since its inception, Apple has worked to make life easier for its users by making its macOS system ever more intuitive. It has therefore been years that, on Mac, to delete software that has become useless, simply place it in the Trash and then purge it. In two clicks the case is over where, with Windows, this basic operation is impossible. With the Microsoft system, you must go through an uninstaller, supplied with the software or through a specialized third-party utility such as CCleaner or Revo Uninstaller for example. This tool deletes not only the executable (the .exe file), but also the various shortcuts placed on the Desktop or in the Start menu as well as all the files associated with the software to be deleted, in particular the .dll type files (for dynamic link library or dynamic link library). A procedure certainly heavier, but also more effective, which can also be applied on Mac.
Why use an uninstaller on macOS?
One would think that on macOS such maneuvers are useless. And yet… When you place software in the Recycle Bin, only the app is deleted. All the links it has created during its use remain anchored in the system, for example plist files (preferences) or aliases (shortcuts). Also, if one separated from malfunctioning software by simply throwing it in the Trash and trying to reinstall it to try it again, there is a good chance that it will reuse preferences files left in place by the previous version… and crashes again!
To ensure that you leave no trace, it is better to proceed as on Windows and use an uninstaller which will search the Mac for all the elements related to the software to be eliminated and throw them in the Trash. They are a few to work in this field, free, in trial version, or simply paid like AppZapper, uApp, AppTrap, CleanApp, AppDelete… For this practical sheet, we have selected AppCleaner. Free and in French, it is easy to use and does not overflow with functions. It just cleanly deletes your applications and that’s all we ask of it!
A few clicks are enough to do a neat cleaning with AppCleaner. This utility offers two methods to eliminate your apps cleanly.
- Start by downloading the AppCleaner utility. It is totally free.
Download AppCleaner for macOS 10.13 and later
Download AppCleaner for macOS 10.10 to 10.12
Download AppCleaner for macOS 10.6 to 10.9
- The software does not require installation. Unzip the Zip archive, then open its folder and launch AppCleaner.
- A window appears in the Finder. Two methods are available to you to cleanly eliminate your software. The first is to drag the unwanted app from the macOS Applications folder into the AppCleaner window. You can also move the folder that contains the application if this is the case.
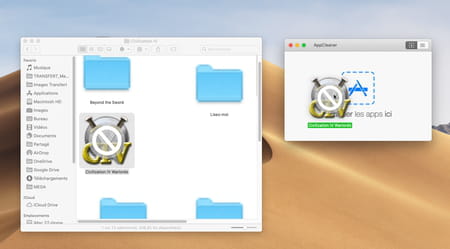
- After a few seconds, AppCleaner lists all the files that are attached to this application and specifies their locations. It also indicates the volume of data that this set represents. Click on the button To delete bottom right to get rid of it.
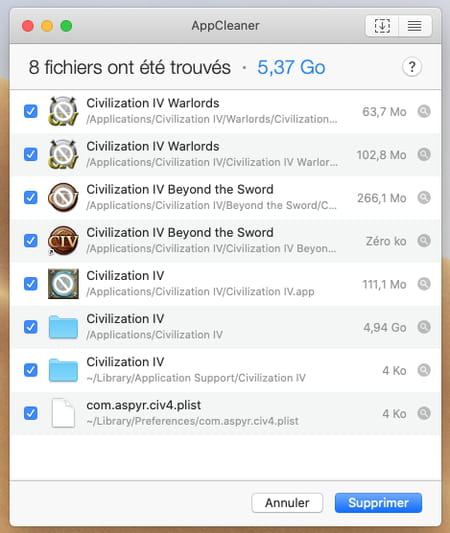
- All files are placed in the Recycle Bin. Your session password may be required for this operation: if so, enter it. You can then purge the macOS Trash.
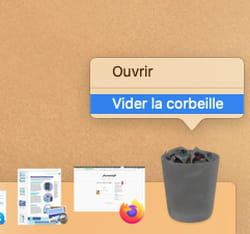
- AppCleaner also offers to browse the macOS Applications folder for you, eliminating the need to open a new Finder window. To do this, click on the button with superimposed lines at the top right of the utility window.
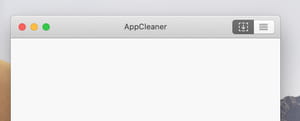
- After a few seconds, AppCleaner presents all software saved in the Applications folder.
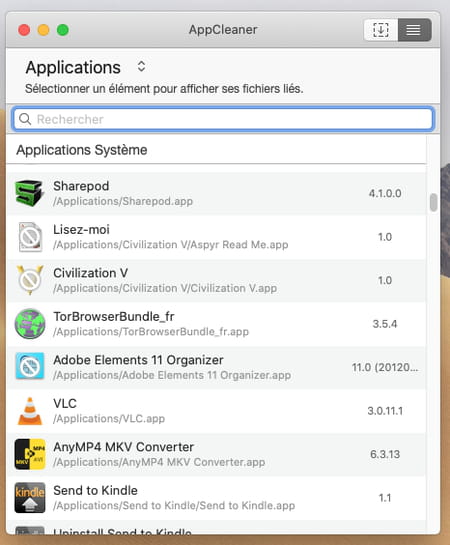
- Click on the one you want to eliminate. All the files and folders attached to it are then displayed. Click on the button To delete to move all related items to the Trash.
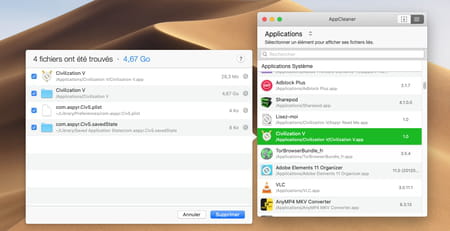
- AppCleaner can finally remove plug-ins and other widgets installed in the system. Click on the small arrows on the right of Apps at the top left of the window. Select for example plugins.
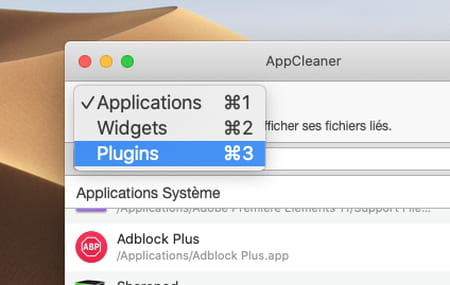
- The list of plugins present is then displayed. These can be modules anchored in the system and can be found in the macOS System Preferences panel.
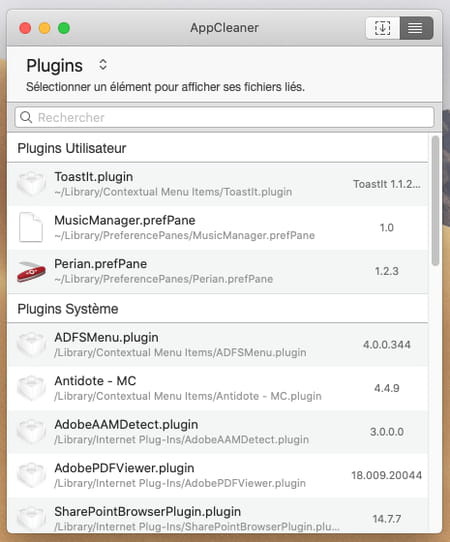
- Click on the one you want to get rid of, then on the button To delete to throw it in the trash.